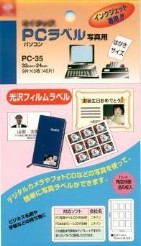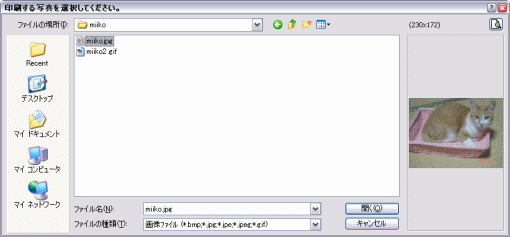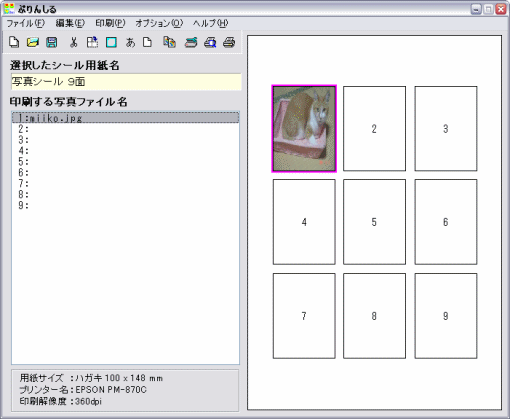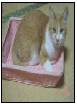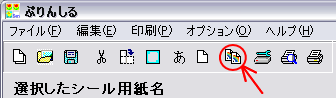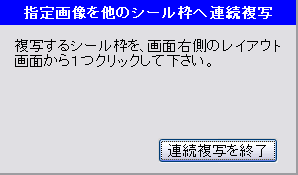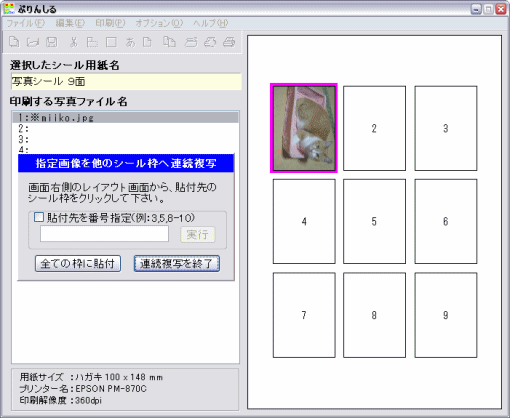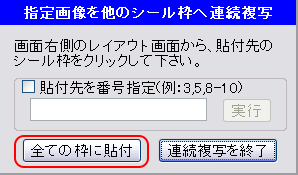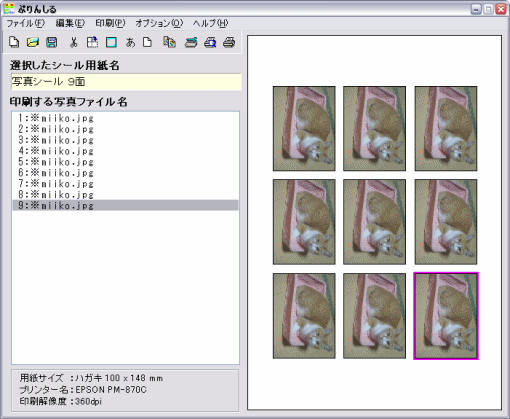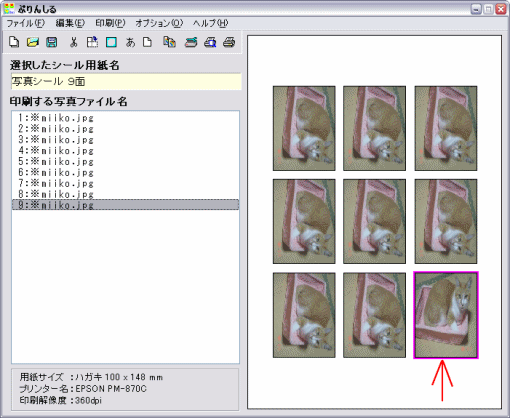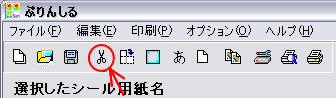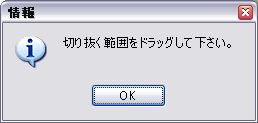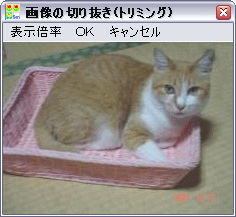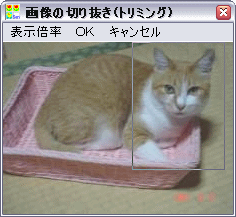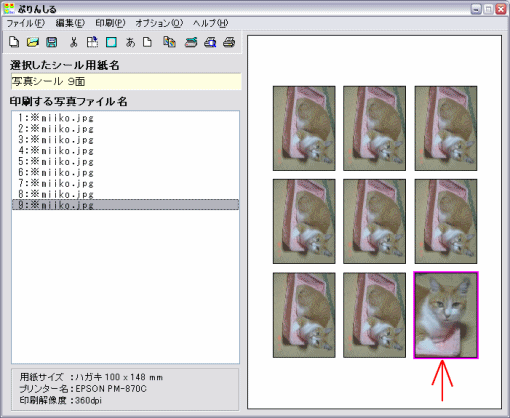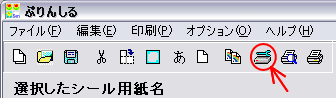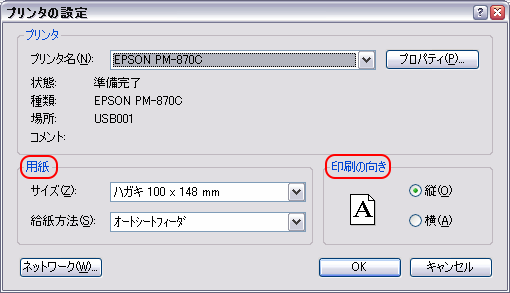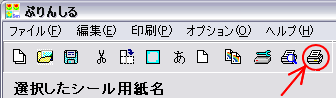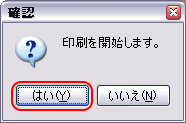今度はちょびっとひとかじり
○●○ 写真シール印刷 【ぷりんしる】 編 ○●○
|
|
いっちょ使ってみようか!ぷりんしる! |
|
|
|
||
☆ソフトは【Ver2.32】を使用しています。
| * それじゃいっちょ使ってみようか! * | ||||||||||||||||||||||||||||||||||||||||||||||||||||||
さあ、『ひとナメ編』で恋心をドキドキと募らせたあなたは【ぷりんしる】に興味津々、早く使ってみたくて うずうずしていますね! は?なんか知らんが勢いで思わず来てしまったって? そ、そんな〜お父さん‥‥_(^^;) ではでは、とにかく使ってみましょう! 今あなたは【ぷりんしる】をダウンロードし、解凍も終わった状態です。 スタートメニューをクリックして表示された画面から「すべてのプログラム」→「OMSソフト」→「写真シール印刷ぷりんしる」を選択してソフトを起動させましょう! もしも上記場所にショートカットが見つからない場合には、ソフトの解凍先フォルダを直接開いて起動させましょう。 特にソフトの解凍先を変更していなければ、 「C:\Program Files\OMSLIB\PrnSeal」にあります。 見つかりましたか? ではでは、 |
||||||||||||||||||||||||||||||||||||||||||||||||||||||
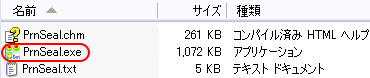
|
||||||||||||||||||||||||||||||||||||||||||||||||||||||
|
カチカチッ! はいっ!下のような画面が立ち上がれば成功です!(*^_^*) |
||||||||||||||||||||||||||||||||||||||||||||||||||||||
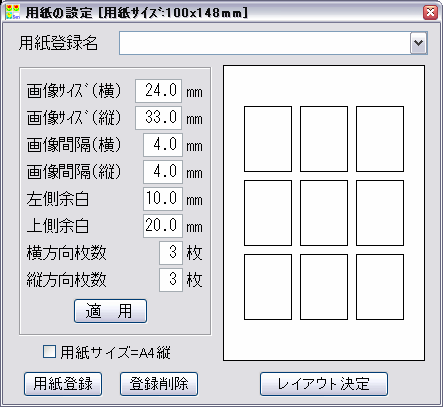
|
||||||||||||||||||||||||||||||||||||||||||||||||||||||
|
『用紙の設定』画面の「用紙登録名」欄右端にある、▼をクリックすると、登録されている用紙が表示されます。 ここから用紙を選択して「レイアウト決定」ボタンを押せば用紙の設定は終了です。 が、しかし。 はじめて使用するあなたのソフトにはまだなにも用紙は登録されていません。 そして手元にあるのはご近所のホームセンターでこれまたはじめて買ったラベルシート…。 ↓ これ。
まずは用紙の設定からはじめましょう。 ‥という言葉を聞いてすでに面倒くさ〜い気分になっていますね。 大丈夫です、最近のラベルシートにはシートの寸法表(上右画像参照)が入っているので それを見ながらちょいちょいちょいっと、入力するだけなのでとっても簡単です! ‥え?お父さん、寸法表無くしちゃったんですか?(^_^;) そんな場合はちょっと面倒ですけどシートをそのまま定規ではかって入力しちゃってください。 |
||||||||||||||||||||||||||||||||||||||||||||||||||||||
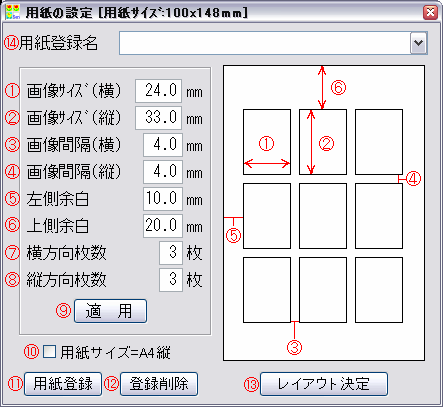 ☆左の1〜6は、右の1〜6の箇所になります。 |
||||||||||||||||||||||||||||||||||||||||||||||||||||||
では、「1.画像サイズ(横)」〜「8.縦方向枚数」の項目を入力しましょう。 数値入力後は「Enterキー」を押します。 すると次の項目にカーソルが移動するのと同時に右側のプレビューが更新されます。 ではでは‥ は〜、ちょちょいのちょいっと! (ただの気合いです) 寸法表みればいいだけですから簡単でしたね! 定規で計っていたお父さん、お疲れさまです‥‥。( ;^-^)_旦~ このまま右下の「13.レイアウト決定」ボタンをクリックしてもいいのですが、せっかくなので このラベルシートを登録しておきましょう。 画面左下にある「11.用紙登録」ボタンをクリックすると『登録する用紙名を入力』画面が表示されます。 |
||||||||||||||||||||||||||||||||||||||||||||||||||||||
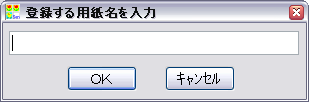
|
||||||||||||||||||||||||||||||||||||||||||||||||||||||
|
ここに用紙名を入力して「OK」ボタンをクリックして下さい。 ‥‥‥‥‥‥。 あの、そんなに悩まなくってもメーカー名と何面かとか商品番号などにしておけばいいと思いますよ。 「OK」をクリックして元の画面に戻ったら、「13.レイアウト決定」ボタンを押します。 すかさず、 |
||||||||||||||||||||||||||||||||||||||||||||||||||||||
 (2回目以降は表示されません) |
||||||||||||||||||||||||||||||||||||||||||||||||||||||
| と表示されるので、「OK」ボタンをクリックして、 | ||||||||||||||||||||||||||||||||||||||||||||||||||||||
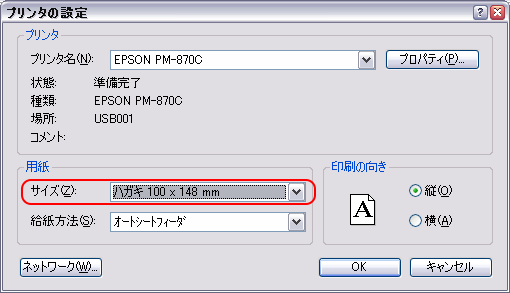 (ご利用のプリンタによって表示される内容は多少異なります) |
||||||||||||||||||||||||||||||||||||||||||||||||||||||
|
『プリンタの設定』画面で、今回の用紙のサイズ「ハガキ」にしておきましょう!(^o^)/ もちろん後から設定し直すこともできます。 また『用紙の設定』画面で「用紙サイズ=A4縦」にチェックマークをいれると下記で説明する右側のプレビューエリアが A4用紙幅になり(通常はハガキ幅)、A4のレイアウトでシール印刷を行うことができます。 この場合は『プリンタの設定』画面での用紙サイズは「A4」を選択してください。 それ以外の用紙サイズでも印刷できますが、プレビューエリアに全ての写真画像が表示されない場合がありますので、 ただ、どんな用紙サイズであっても印刷できるシール枚数は100枚までです!お気をつけください! さて、用紙が登録できたので次回からは「13.用紙登録名」の▼をクリックしてリストから呼び出すだけでOKです! 楽勝でしたね! いよいよ本番です!ドキドキしますね〜。 p(^ ^)q 印刷したい画像データを各シール枠に指定していきます。 |
||||||||||||||||||||||||||||||||||||||||||||||||||||||
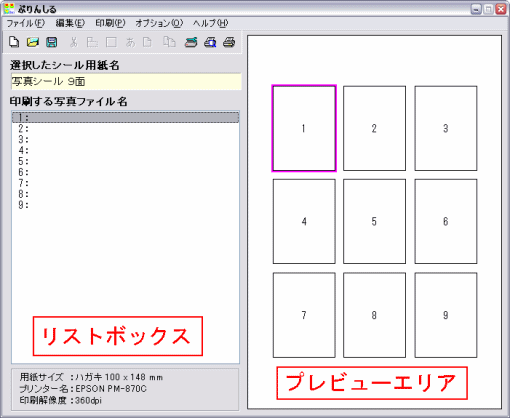
|
||||||||||||||||||||||||||||||||||||||||||||||||||||||
|
向かって左側が、「リストボックス」で右側が「プレビューエリア」です。 方法はいくつかありますが今回は「プレビューエリア」を利用した方法で進めていきます。 それではそれでは皆さん、画像の準備はよろしいですか〜? はいはい、何ですか‥?お父さん秘蔵の写真を見せてくれるんですか?(*^_^*) どれどれ‥‥ あ、これは看板娘の美威子(ミイコ)ちゃんではないですか! 通ですね〜〜。(何の?) |
||||||||||||||||||||||||||||||||||||||||||||||||||||||

|
||||||||||||||||||||||||||||||||||||||||||||||||||||||
では、ちょっと落ち着いたところで(ドキドキ←やや動悸)写真を回転させて修正しましょう。 まず、左側の「リストボックス」で回転させる[1](「1:miiko.jpg」)が選択されているかを確認します。 そしてソフトの画面左上にはアイコンがずら〜と並んでいます。 ここで左から5番目の… |
||||||||||||||||||||||||||||||||||||||||||||||||||||||
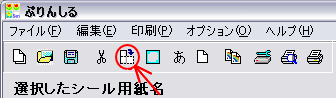
|
||||||||||||||||||||||||||||||||||||||||||||||||||||||
|
|
||||||||||||||||||||||||||||||||||||||||||||||||||||||
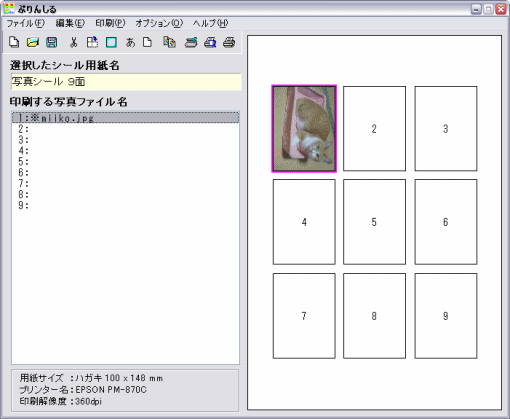
|
||||||||||||||||||||||||||||||||||||||||||||||||||||||
|
はいっ!見てください! もう、何事もなかったのように、元の画像通りの姿で表示されましたよ! え?元々何事もなかったって?そ、そうなんですか‥? とりあえず、これでひと安心ですね。 なになに?小声でなんですか? ‥‥一枚だけではちょっと寂しいので、シール枠全部を美威子ちゃんで埋めつくしたい? いいですねー!お父さん!それいきましょう!
やりましたね!お父さん! o(^o^)o ではいよいよ印刷に‥‥! ‥‥‥え? なんですか? なんでまた小声なんですか? お父さん? ‥‥どうせなら一枚くらいかわいい顔のアップ写真が欲しい?? も〜〜しょうがないお父さんですね〜(^_^) リクエストにお応えして、もういっちょいってみましょうか!
さぁ、今度こそ最後の過程の印刷です!はりきっていってみましょ〜〜う!(^0^)/
後はドキドキしながら印刷が終わるのを待つだけです! ついに印刷が終われば完成ですねっ!お父さん! o(^o^)o でーでっでんでんで〜〜〜〜ん
どきどきどきどき‥(プリンターの印刷開始音) ホントにこんな音がしてたんです‥ウチ‥。 じゃこ〜〜んじゃこ〜〜んじゃこ〜〜〜ん‥
どきどきどきどきどきどき‥‥(いつの時代のプリンターだ) じゃこ〜〜んじゃこ〜〜んじゃこ〜〜〜ん‥‥
どきどきどきどきどき土器どきど‥‥‥‥‥ガガガガ‥
あ、印刷が終わったみたいですよ!ついに美威子ちゃんいっぱいのシールのできあがりですね! ‥‥え?何だか感動で胸がいっぱいになってシールをとりに行けない? そんな、花嫁の父じゃないんですから‥(^_^;) ではでは僭越ながら私が‥‥
じゃじゃ〜じゃん!
シール完成ですっ!! ↓ 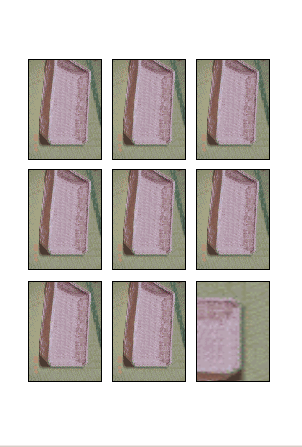 ‥って‥‥‥あ、あれ?(・_・?) み、美威子ちゃんがいませんよ?(きょろきょろ) 美〜〜威〜〜子〜〜ちゃ〜〜〜〜ん?(きょろきょろきょろ) 退屈ノアマリ ドコカヘ遊ビニ 行ッチャッタミタイデス‥‥(^_^;) 2002.12.24
2006.12. 5 Ver2に改訂 2012.11.19 Ver2.32にあわせて改訂 写真モデル:坂本さんちの美威子ちゃん。
|
|
BACK
|
|
|
|
|