|
1.
|
例えば、PC定規を使ってはじめて遊びにくる友人のために下のような簡単な地図を描いたとします。
|
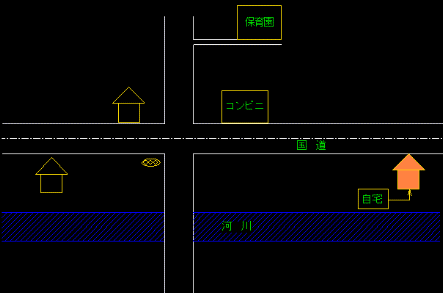
|
この状態で、メニューバーの「ウィンドウ」→「レイヤー別表示」をクリックします。
|
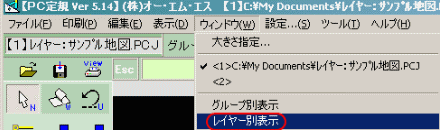
|
すると、下のような『グループ・レイヤーの編集』画面が表示されます。
|
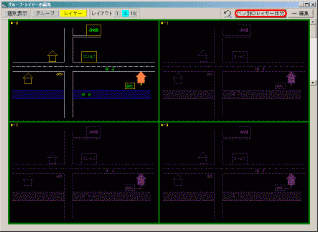
【グループ・レイヤーの編集】画面
|
まだ、レイヤー仕分けをしていないので、左上の「レイヤー0」のところに全てのペンが表示されているのがわかります。
※『グループ・レイヤーの編集』画面のレイアウトは「1、4、16」の画面数に切り替えることが出来ます。
画面左上の、「レイアウト」の数字をクリックしてわかりやすい画面数に調整して下さい。
|
|
2.
|
次にレイヤーをペンの色別に仕分けてみましょう。
上記『グループ・レイヤーの編集』画面の右上の「ペン別のレイヤー仕分」ボタンをクリックすると
下のような画面が表示されます。
|

【ペン別のレイヤー仕分】画面
|
サンプル地図ではPen1(白)、Pen4(青)、Pen5(黄)の3種類のペンを利用しているので、それに文字を合わせての、4つのレイヤーに仕分けます。
『ペン別のレイヤー仕分』画面の左右にある緑背景の「0〜F」までの数字とアルファベットが各レイヤーの番号を表しています。
向かって左が実線、右が実線以外(一点鎖線など)のレイヤーを設定します。
それでは、左の各Penの数字をクリックして下図の表のように設定しましょう。
黄色表示が現在設定されているレイヤーの番号です。
(ちなみに右クリックすると、右の実線以外の設定も連動します)
|
Pen.1(白)
|
「レイヤー0」
|
|
Pen.4(青)
|
「レイヤー1」
|
|
Pen.5(黄)
|
「レイヤー2」
|
|
文 字
|
「レイヤー3」
|
※「Pen.1、4、5」以外のPenは使用していないので、今回は設定する必要はありません。
設定ができたら、「OK」ボタンをクリックします。
|
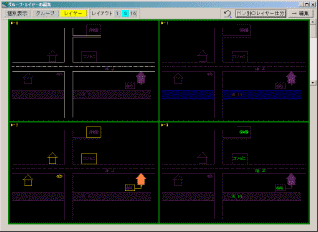
|
以上で、Penが4つに仕分けられました。
|
「レイヤー0」(左上)
|
Pen.1(白色)で描かれた道、表示
|
|
「レイヤー1」(右上)
|
Pen.4(青色)で描かれた河川、表示
|
|
「レイヤー2」(左下)
|
Pen.5(黄色)で描かれた建物、表示
|
|
「レイヤー3」(右下)
|
Pen色、サイズ関係なく文字を表示
|
『グループ・レイヤーの編集』画面の右上の閉じるボタン「×」をクリックして画面を元に戻します。
|
|
3.
|
次に、画面右横にある、「レイヤー選択ボックス」に注目します。
|
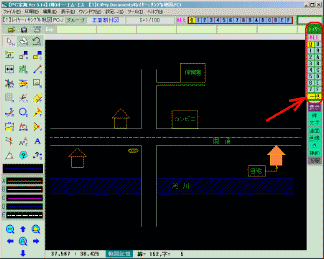
|

|
上記2の「ペン別のレイヤー仕分」画面と同様に「0〜F」までの数字とアルファベットが各レイヤーの番号
となっています。
黄色枠で表示されているのが、現在書き込むことが出来るレイヤーで、これを「書き込みレイヤー」と呼び、
必ず表示されるレイヤーです。
「0〜3」数字にラインがあるのは、そのレイヤーに書き込みがあることを意味しています。
「ALL」は書き込みレイヤー以外の表示・非表示を一括で切り替えることができます。
|
|
|
4.
|
では、「レイヤー選択ボックス」を使って、各レイヤーを表示・非表示にしてみましょう。
「ALL」ボタンをクリックすると、書き込みレイヤー以外のレイヤーが非表示になります。
現在の書き込みレイヤーは「0」、このレイヤー「0」には白色で書かれた道路がレイヤー分けされていたので、
ここでは道路のみが表示されました。
|
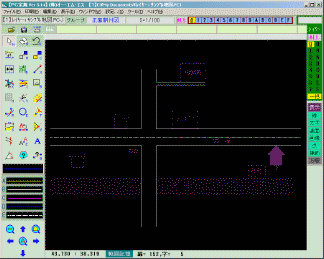
(↑画像をクリックすると大きめの画像が表示されます。ブラウザの戻るボタンで戻ってください)
|
次はこの状態で、レイヤーの「2」をクリックしてみます。
|
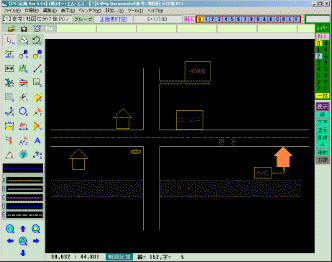
(↑画像をクリックすると大きめの画像が表示されます。ブラウザの戻るボタンで戻ってください)
|
すると、上のように画面には道路と建物のみが表示されました。
この状態で印刷した場合、非表示の「河川」「文字」は印刷されません。
全てを表示させるには再度「ALL」ボタンをクリックします。
このようにレイヤーを仕分けていれば、必要なものだけを表示させることができるので、例えば道路のみをコピーして
違う図面に利用するときなどに、他のものを一緒に範囲選択してしまわないのでとても便利というわけです。
|