 Microsoft Edge(マイクロソフトエッジ)をご使用の場合
Microsoft Edge(マイクロソフトエッジ)をご使用の場合
|

|
検索したい画面を Microsoft Edge(ブラウザ)に表示させる。
(画面がフレームで分かれている場合には、検索したい文字のあるフレーム内をクリックしてください)
|

|
Microsoft Edgeの画面右上にある「…」をクリック後、表示されたメニューの「ページ内の検索」をクリックする。
|

↓
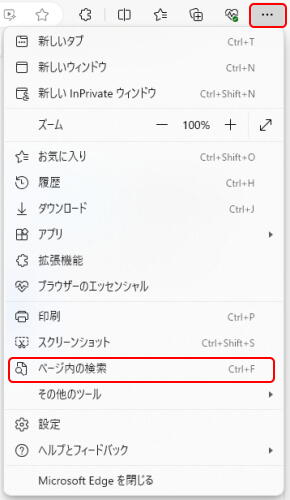
|

|
表示された入力画面に検索する文字を入力する。
|
以上で、検索された文字が色つき背景で表示されます。
検索文字入力画面にある「∧」「∨」をクリックすると次の候補または前の候補に移動します。
「×」をクリックすると検索画面が終了します。
|
|
 Firefox (ファイヤーフォックス)をご使用の場合
Firefox (ファイヤーフォックス)をご使用の場合
|
|
 Internet Explorer(インターネットエクスプローラー)をご使用の場合
Internet Explorer(インターネットエクスプローラー)をご使用の場合
|
|