|
今度はちょびっとひとかじり ○●○ 指定位置印刷 【そこに書太郎】 編 ○●○ |
|
|
いっちょ使ってみようか!そこに書太郎! |
|
※クリックするとその項目にジャンプします。
※尚、ソフトは【Ver1.40】を使用しております。
|
今度はちょびっとひとかじり ○●○ 指定位置印刷 【そこに書太郎】 編 ○●○ |
|
|
いっちょ使ってみようか!そこに書太郎! |
|
| * それじゃいっちょ使ってみようか! * | |||||||||||||||||||||||||||||||||||||||||||
|
さあ、お待たせしました! アイディア次第でいろいろなことができる、【そこに書太郎】の基本的な使い方を説明していきます。 とりあえず起動の準備からはじめましょう!
【そこに書太郎】を立ち上げると、なにやら表計算ソフトのようにセルがずら〜っと並んでたりするもんだから、 早速いや〜な気分になってきてますね? でも心配ご無用! 一見ややこしげに見えますが、なんてこたぁ〜ありません! このズラリと並んだセルこそが、書きたい所にぴったとプリントすることができる秘密なのです (^-^) そんなわけで、とりあえずこのセルに隠された機能を簡単に説明します。
画像の番号(上下とも)と上の表内の番号は同じ物を指しています。 さあ段々とその全貌が明らかになってきました。 「今は機能がわかっててもすぐに忘れちゃうんだよなぁ〜」 ‥てな、人も大丈夫。 なんと各セルをクリックすると、上の操作ガイドに説明が表示される安心設計♪ (↑フォント欄にカーソルがあるとこんな感じ) お気楽にいってみましょう〜! 郵便局の窓口やカタログなんかの最後のページにはよくついてますよね。 赤かったり、青かったりする「郵便振替用紙(払込取扱票)」 ↓これ。 |
|||||||||||||||||||||||||||||||||||||||||||
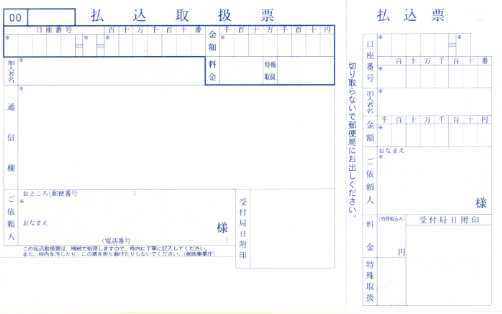
|
|||||||||||||||||||||||||||||||||||||||||||
あの小さい用紙にちまちま書き込むのって結構大変。 しかも「右詰めにご記入ください」って書かれてあるのについ左から口座番号書いちゃったりして‥ 1マス使わないなら使わないって先に言ってヨーー!(T0T) ‥って泣きをみた人も結構いるハズ。いやいて欲しい‥。(←マヌケ仲間募集) そんな時、もう一度書き直すのは面倒くさい‥(修正液で消してもいいんですけどネ) また、字が苦手だけど、こんな特殊な用紙に印刷は無理だよなぁ‥って思っていた人、 【そこに書太郎】を使って「郵便振替用紙」を記入してみちゃいましょう! 最初はちょっと面倒ですが、雛形さえ作っておけば、次回からは必要な部分を直すだけでOK! さっそく始めてみましょうか (^0^)/ さあ、『印刷プレビュー』で確認して問題がなさそうだったらいよいよ印刷です。 が。 当然ながら、印刷のプロパティに表示される用紙に「払込票」なんて選択はありません。 そこでどうするかというと‥、 騙します プリンターを。 ( ̄ー ̄)ニヤリ。 「払込票」は横幅が「B5サイズ」に一番近いのであたかもB5のように振る舞います。
完成です!

あとは、「払込票」が破れないように「B5」用紙からはがすだけです (^0^)。
2007.8.3 追加修正 |
|||||||||||||||||||||||||||||||||||||||||||