|
矩形作成 |
・三角形 ■ フリーでも使用可能 |
Ver5.14
追加
|
三角形を簡単に作成することが出来ます。
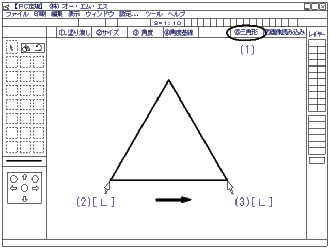 ・任意の三角形を描く
・任意の三角形を描く
(1)サブメニュー[⑥三角形]をクリックする。
(2)底辺の始点(左側)をクリック[LorR]する。
(3)底辺の終点(右側)をクリック[LorR]する。
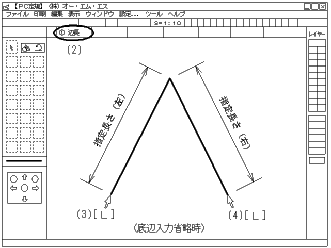 ・サイズを指定して三角形を描く
・サイズを指定して三角形を描く
(1)サブメニュー[⑥三角形]をクリックする。
(2)サブメニュー[①辺長]をクリックし、辺の長さ(左,底辺,右)を入力する。
(この時、必ず「 , 」(カンマ)で三辺を区切って下さい)
(3)底辺の始点(左側)をクリック[LorR]する。
(4)底辺の終点(右側)をクリック[LorR]する。
〔補足〕 底辺の入力は省略することが出来ます。
省略した場合、底辺は表示されないので(上図参照)自由な角度の三角形を作図することが出来ます。
|
|
ブロック複写 |
・選択したペン色・文字サイズだけを範囲指定で複写 |
Ver5.10
追加
|
選択したペン番号(色)・線種、または文字サイズだけを範囲指定して複写することができます。
・選択したペン番号(色)・線種だけを範囲指定で複写する
(1)サブメニュー[①線種指定]をクリックする。
(2)複写したいペン番号(色)・線種を書き込みペン変更欄に表示させる。
(3)複写する範囲の始点と終点を左クリックで指定する。
(4)複写対象に追加、又は複写対象から除外する線や円弧を左クリックで、文字を右クリックで指定する。
(赤色で表示された物が複写対象です)
(5)指定が終了したらサブメニューの[①確定]をクリックする。
(6)複写範囲の基準点をクリック[LorR]する。
(7)サブメニュー[①方向]で複写方向を選択する。
(8)複写先の位置をクリック[LorR]する。
・選択した文字サイズだけを範囲指定で複写する
(1)サブメニュー[①文字指定]をクリックする。
(2)複写したい文字サイズをドロップダウンリスト(サブメニューバー左端の▼ボタン)から選択する。
(3)複写する範囲の始点と終点を左クリックで指定する。
(4)複写対象に追加、又は複写対象から除外する線や円弧を左クリックで、文字を右クリックで指定する。
(赤色で表示された物が複写対象です)
(5)指定が終了したらサブメニューの[①確定]をクリックする。
(6)複写範囲の基準点をクリック[LorR]する。
(7)サブメニュー[①方向]で複写方向を選択する。
(8)複写先の位置をクリック[LorR]する。
|
|
ブロック移動 |
・選択したペン色・文字サイズだけを範囲指定で移動 |
Ver5.10
追加
|
選択したペン番号(色)・線種、または文字サイズだけを範囲指定して移動することができます。
・選択したペン番号(色)・線種だけを範囲指定で移動する
(1)サブメニュー[①線種指定]をクリックする。
(2)移動したいペン番号(色)・線種を書き込みペン変更欄に表示させる。
(3)移動する範囲の始点と終点を左クリックで指定する。
(4)移動対象に追加、又は移動対象から除外する線や円弧を左クリックで、文字を右クリックで指定する。
(赤色で表示された物が移動対象です)
(5)指定が終了したらサブメニューの[①確定]をクリックする。
(6)移動範囲の基準点をクリック[LorR]する。
(7)サブメニュー[①方向]で移動方向を選択する。
(8)移動先の位置をクリック[LorR]する。
・選択した文字サイズだけを範囲指定で移動する
(1)サブメニュー[①文字指定]をクリックする。
(2)移動したい文字サイズをドロップダウンリスト(サブメニューバー左端の▼ボタン)から選択する。
(3)移動する範囲の始点と終点を左クリックで指定する。
(4)移動対象に追加、又は移動対象から除外する線や円弧を左クリックで、文字を右クリックで指定する。
(赤色で表示された物が移動対象です)
(5)指定が終了したらサブメニューの[①確定]をクリックする。
(6)移動範囲の基準点をクリック[LorR]する。
(7)サブメニュー[①方向]で移動方向を選択する。
(8)移動先の位置をクリック[LorR]する。
|
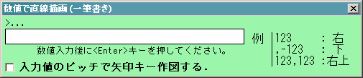
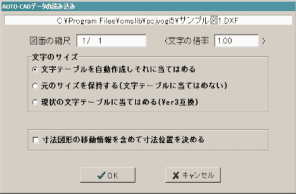 ○ コマンドの説明 ○
○ コマンドの説明 ○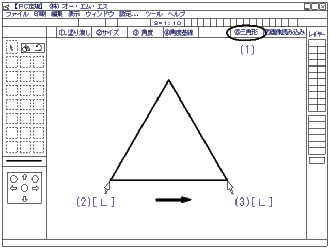 ・任意の三角形を描く
・任意の三角形を描く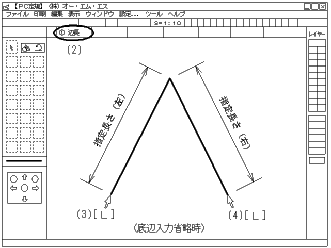 ・サイズを指定して三角形を描く
・サイズを指定して三角形を描く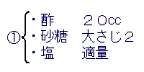
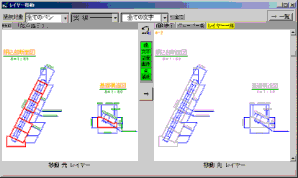 ・指定したレイヤーを移動させる
・指定したレイヤーを移動させる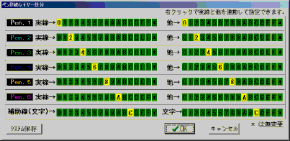 ・ペン別のレイヤー仕分け
・ペン別のレイヤー仕分け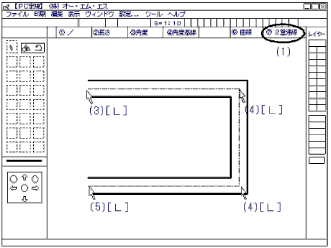 ・2重連続線を引く
・2重連続線を引く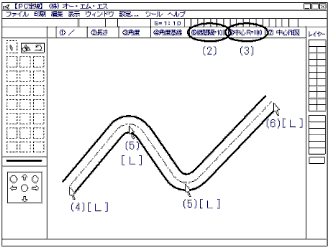 ・中心Rを指定し2重連続線を引く
・中心Rを指定し2重連続線を引く
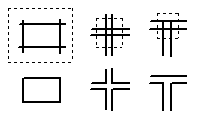
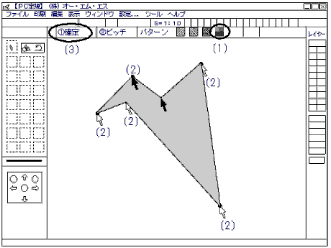 ・多角形・円・円弧の枠内を塗りつぶす
・多角形・円・円弧の枠内を塗りつぶす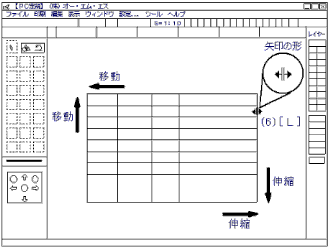 ・表枠を移動・編集する
・表枠を移動・編集する