ユーザー登録の後に「自社情報」の「自社の名称」欄を変更し、パスワードが認識されなくなっている可能性が高いです。
メニューバー「オプション」→「自社情報設定」→『自社情報の設定』画面→「自社情報」の「自社の名称」欄を
ユーザー登録時と同じ会社名(個人名)に入力し直し「設定記憶」ボタンをクリック後、再度パスワードを入力してください。
(パスワードに影響するのは「自社の名称」欄のみなので、住所やTEL/FAX番号などは変更されていても問題ありません)
以上で「見本」の文字が消えない場合は、下記の可能性も考えられますので確認してみてください。
------------------------------------------------------------------------------------------------------------
■1.別のソフトのパスワードを入力している。 (例:支太郎3のパスワードを支太郎Pに入力している、など)
------------------------------------------------------------------------------------------------------------
起動時の左上のタイトルバーに表示されているソフト名(三森支太郎Pなど)を確認し、
そのソフトのパスワードをメニューバー「ヘルプ」→「パスワードを入力」から入力してください。
ソフトが間違っている場合には、正しいソフトを弊社ホームページからダウンロードし、インストールし直して下さい。
※現在公開中の支太郎(無料版)はパスワードを入力しなくても使用できますので、インストール後はそのままご使用ください。
三森支太郎シリーズ(支太郎、支太郎2、支太郎3、支太郎P)はそれぞれ別のソフトになるため、
パスワードが異なりますのでお気をつけください。
------------------------------------------------------------------------------------------------------------
■2.「自社の名称」欄(会社名や個人名)を変更している。(再インストールの時などに)
------------------------------------------------------------------------------------------------------------
メニューバー「オプション」→「自社情報設定」→「自社情報」画面の「自社の名称」欄を、
ユーザー登録(キーコードの送信)を行ったときの会社名または個人名に戻し「設定記憶」ボタンをクリックしてください。
そしてメニューバー「ヘルプ」→「パスワードを入力」にパスワードを入力しソフトを再起動後させると「見本」が印字されなくなります。
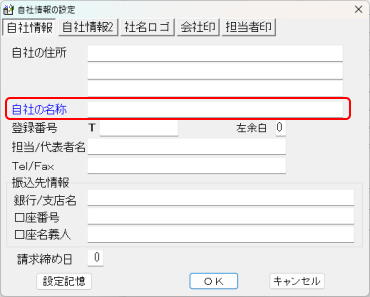
※左は支太郎Pの画面になります。
パスワードは「自社情報」画面の「自社の名称」欄に入力した内容に影響されます。
そのため、ユーザー情報登録後(パスワード発行後)に「自社の名称」欄を変更されると、異なる情報と判断され、
「パスワードが違います」と表示されたり、「見本」が印字されたり、「試用版(FREE版)」に戻ってしまいます。
変更された「自社の名称」欄をユーザー登録(キーコードの送信)を行ったときの会社名(個人名)に戻せば、パスワードが認識され元に戻ります。
なお、「自社の名称」欄に入力した「(有)」の「( 」のような記号や、スペース(空白)が全角もしくは半角であるかといった細かいことであっても
異なる会社名・個人名と判断されてしまいますのでご注意下さい。
【自社の名称】欄を入力し直す際には以下の点に気を付けてください。
1.登録時は「(有)」または「(株)」と入力していたのを、「有限会社」または「株式会社」に変更していないか。 (逆もあり)
2.「(有)」または「(株)」の「 ( ) 」括弧を全角から半角にしていないか、もしくは記号の「㈲」や「㈱」にしていないか。 (逆もあり)
3.会社名(個人名)の前や間、後にスペースを多く(少なく)入力していないか。
(印刷時の社名位置(レイアウト)変更の為に入れたスペースであっても)
4.会社名(個人名)の前や間、後に全角で入力したスペースを半角で入力していないか。 (逆もあり)
(全角と半角を組み合わせて入力されている場合もあり)
5.カタカナの自社名を全角から半角にしていないか。 (逆もあり)
6.カタカナの自社名の長音「ー」を記号の「-」にしていないか。 (逆もあり)
「自社情報」入力後には、必ず『自社情報の設定』画面左下にある「設定記憶」ボタンを押してください。
|
■ 異なる会社名と判断される例 ■
|
|
1.
|
株式会社 オー・エム・エス
|
←→
|
株式会社オー・エム・エス
|
|
【株式会社の後に空白スペースがあるなしの違い】
|
|
|


|
|
|
|
2.
|
(株)オー・エム・エス
|
←→
|
(株)オー・エム・エス
|
|
【(株)のカッコが全角か半角かの違い】
|
|
|


|
|
|
|
3.
|
株式会社オー・エム・エス
|
←→
|
株式会社オ-・エム・エス
|
|
【オーの「ー」が長音(ー)かマイナス記号(-)かの違い】
|
|
|


|
また、全く同じに入力し直したはずなのにパスワードが認識されないなどの場合には、
パスワードを再発行いたしますので再度「キーコードの送信」を行ってください。
キーコードの送信は、メニューバー「ヘルプ」→「キーコードを送信」→「Eメールで送信」または「注文書をFAX送信」から行います。
その際には必ず、「ご登録時の名称」と「再発行希望」の旨をどこかにご記入下さい。ご記入がない場合には再発行致しかねますのでご了承ください。
※社名変更などではない、ご登録時とは異なる会社名(個人名)やご住所でのパスワードの再発行の場合、
異なる会社(個人)として扱わせていただき、新たにソフトをご購入いただくことになりますので、ご注意下さい。
------------------------------------------------------------------------------------------------------------
■3.「キーコードの送信」を普段使用している会社名や住所などのユーザー情報で行っていない。
■4.「自社情報設定(自社の情報)」を入力後、画面下にある「設定記憶」ボタンを押さずにキーコードの送信を行っている。
------------------------------------------------------------------------------------------------------------
上記のような場合、正しいパスワードが作成できていませんので、再度キーコードの送信を行ってパスワードの再発行をご依頼ください。
(その際にはどこかに「最初の登録時の名称」と「再発行希望」の旨を必ずご記入下さい)
入力した情報を記憶するためメニューバー「オプション」→「自社情報設定」→『自社情報の設定』画面→「自社情報」の入力後は、
画面左下にある「設定記憶」ボタンを必ずクリックしてください。
(「OK」ボタンをクリックした場合は、ソフト再起動後に元の情報に戻ります)
キーコードの送信は、メニューバー「ヘルプ」→「キーコードを送信」→「Eメールで送信」または「注文書をFAX送信」から行います。
※現在公開中の支太郎(無料版)は、パスワードを入力しなくても機能制限なく30件以上保存できますので
最新版をインストール後はそのままご使用ください。
なお古いバージョンの支太郎をインストールして使用される場合は(
「5.パスワード・使用期限に関する質問」の10番)
を参考にしてください。
【 注 意 】
・キーコードの送信時に表示された【KeyCode】が「00000」の場合は、「自社情報」画面の「自社の名称」欄が未入力(空欄)の可能性があります。
そのままではパスワードを作成できませんので、「自社の名称」欄に会社名または個人名を入力後「設定記憶」ボタンをクリックし、
再度キーコードの送信を実行してください。
・「自社の名称」欄を空欄(空白)で使用されている場合には、全角スペースを何個か入力し、画面左下にある「設定記憶」ボタンをクリックしてください。
そしてキーコードの送信の際に必ず「全角スペースを何個入力しているか」とユーザー登録名をどこかにご記載ください。
・再発行の際には必ず、「最初の登録時の名称」と「再発行希望」の旨をご記入下さい。
ご記入がない場合には再発行致しかねますのでご了承ください。
------------------------------------------------------------------------------------------------------------
■5.【旧三森支太郎のみ】 ユーザーツールソフトが三森支太郎のソフトと異なるフォルダに解凍されている。
------------------------------------------------------------------------------------------------------------
※現在公開されている最新版の三森支太郎であれば、パスワードを入力しなくても機能制限がありませんので、
よろしければそちらをダウンロードしてご使用ください。 (パスワードを入力する必要はありません)
旧三森支太郎の場合、キーコードの送信とパスワードの入力には別途「
ユーザーツールソフト
(クリックするとダウンロードが始まります)」を
インストールする必要があります。
このユーザーツールソフトと三森支太郎の2つのソフトが異なるフォルダにある場合、正しいキーコード情報が作成されず、
パスワードも認識されません。
(【KeyCode】が「00000」と表示された場合は、ユーザーソフトが異なる場所にインストールされているか、
「自社の名称」欄が未入力(空欄)の可能性が高いです)
そこで、ダウンロードし、解凍したユーザーツールソフト「UserTool.exe」をご使用の三森支太郎のプログラムソフト「Chohyo.exe」と同じフォルダに
入れ直してください。
三森支太郎のインストール(解凍)先を変更させずに(初期状態のまま)「C:¥Program Files¥omslib¥Chohyo」にインストール(解凍)しているのであれば、
ユーザーツールソフトもそのまま解凍すると、同じフォルダに解凍(インストール)されます。
三森支太郎をマイドキュメントなど任意の場所に解凍されている場合には、ユーザーツールの「解凍先」もそちらに指定しなおしてください。
ユーザーツールを解凍後は、「Chohyo」フォルダ内の「UserTool.exe」をダブルクリックして起動させてください。(自動的に起動される場合もあります)
※フォルダの場所は、エクスプローラ画面から開いてください。
「C:¥Program Files¥omslib¥Chohyo」であれば、スタートボタンにマウスカーソルを置き右クリック→エクスプローラからか、
キーボードの左下あたりにある「ウィンドウズ」キー(

や

などウィンドウズのロゴマークが印字されたキー)を押しながら「 E 」キーを押して
エクスプローラ画面を開いてください。
そしてそこから(「マイコンピューター」または「PC」→)「C:」→「Program Files」→「omslib(OMSLIB)」→「Chohyo」のように開いていきます。
また、今まで使用していた三森支太郎の入っているフォルダがわからない場合には、
こちらの検索方法を参考に探して下さい。
(ユーザーツールソフトがどこに解凍されたかわからない場合は「UserTool.exe」で検索してください)
三森支太郎とユーザーツールソフトが同じフォルダ(「Chohyo」フォルダ)に入っているのが確認できたら、「UserTool.exe」をダブルクリックして起動させ、
「パスワードの入力」からパスワードを入力してください。
【関連質問】
5-10.(旧)支太郎を購入後、バージョンアップしたら「パスワードの入力」や「キーコードの送信」がなくなりました。
どうやってパスワードの再発行依頼をすればよいですか?
5-11.キーコード(KeyCode)とはなんですか? パスワードとは違うのですか?