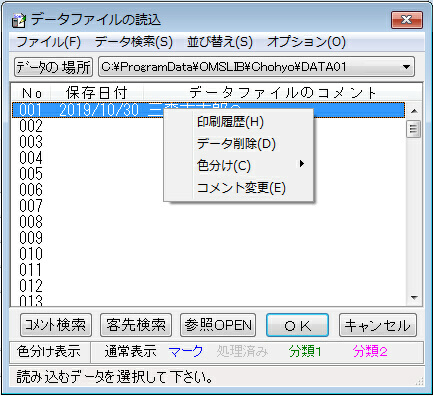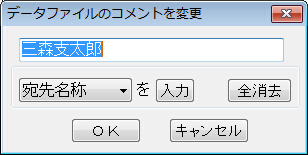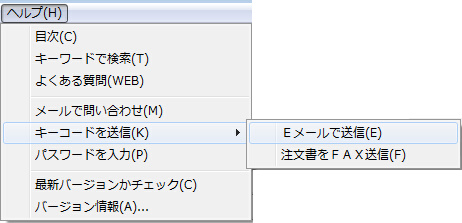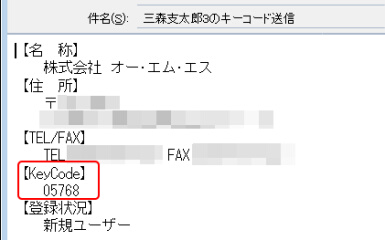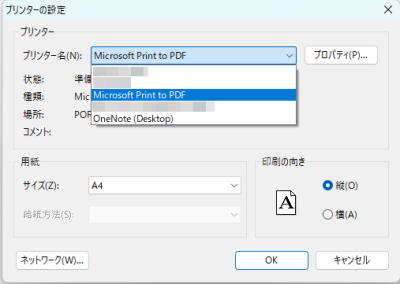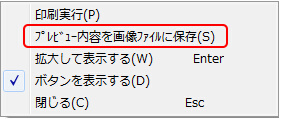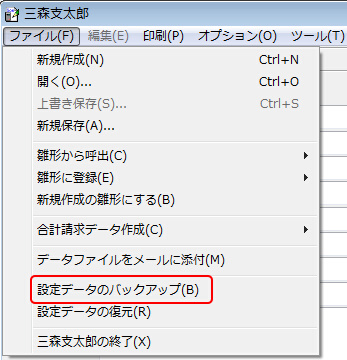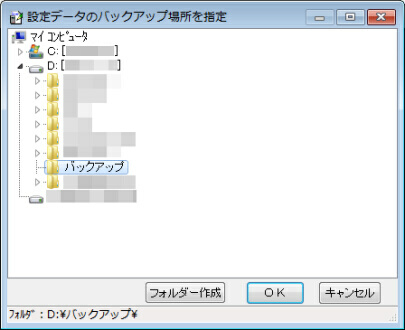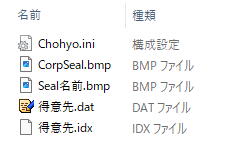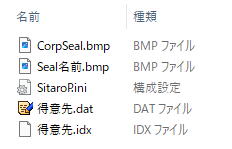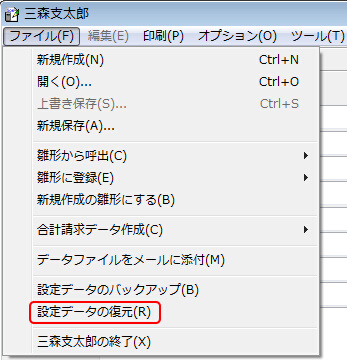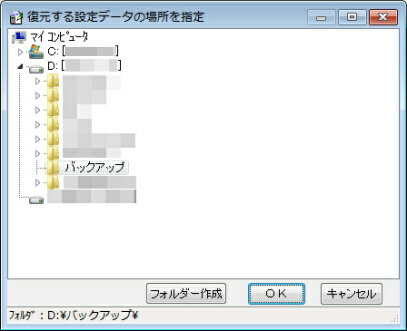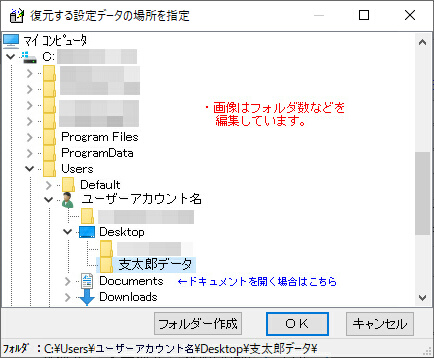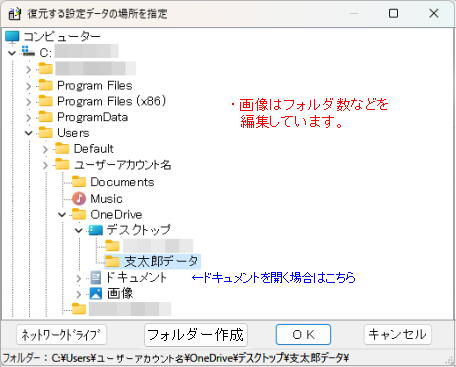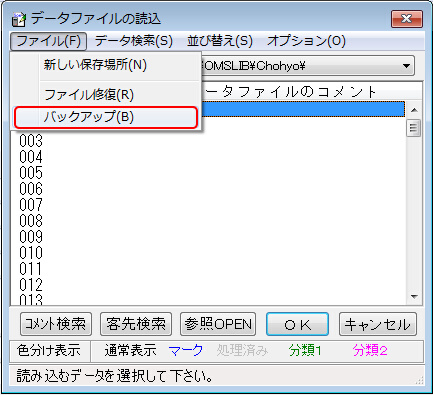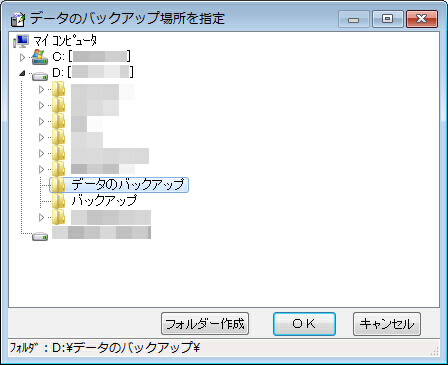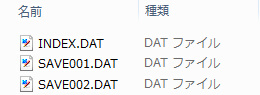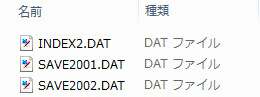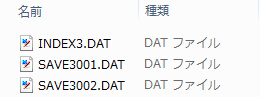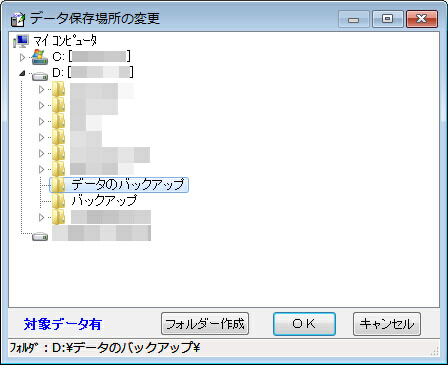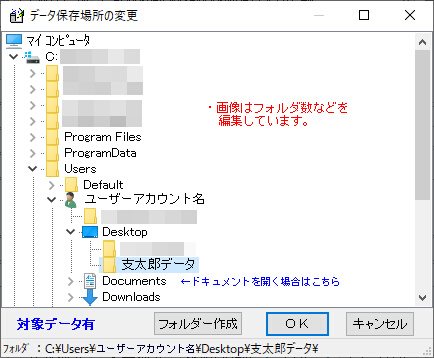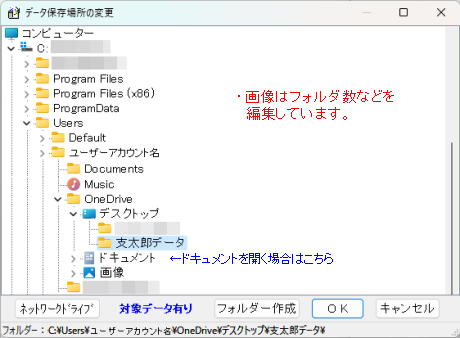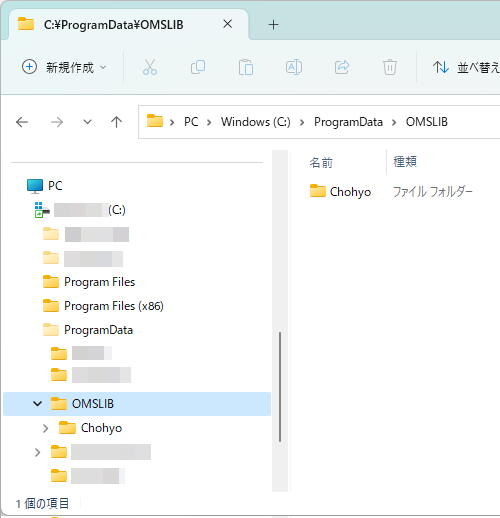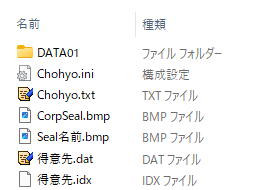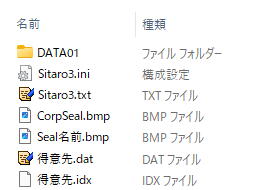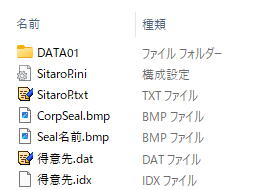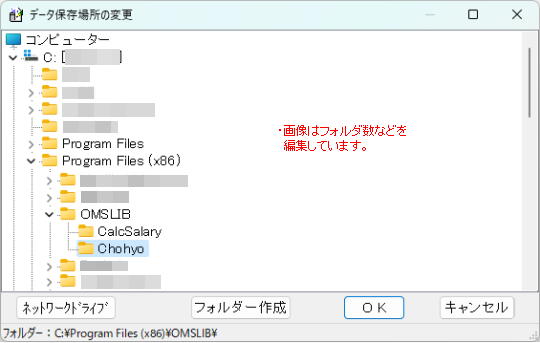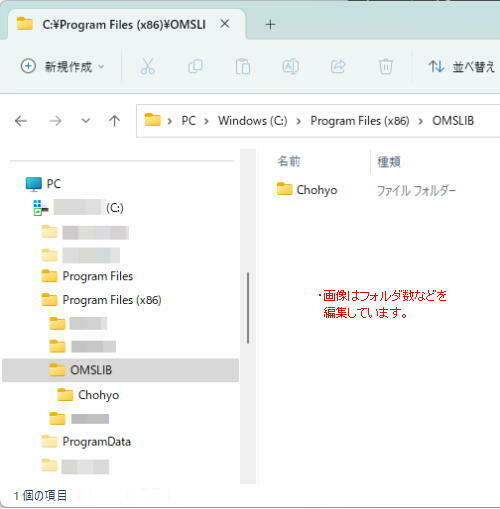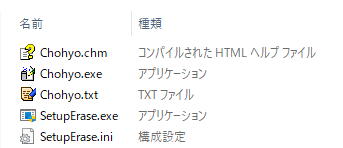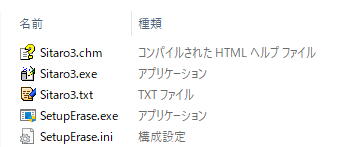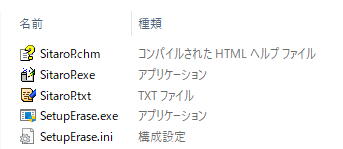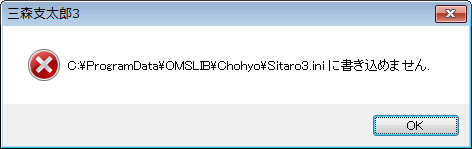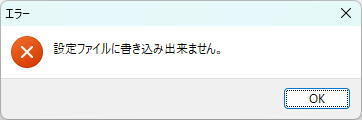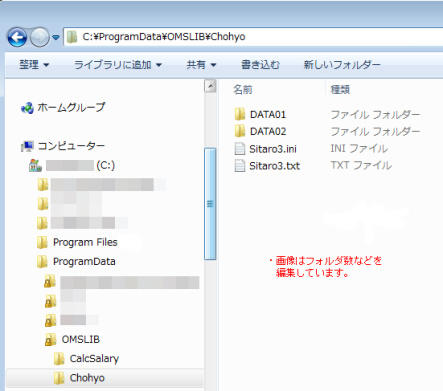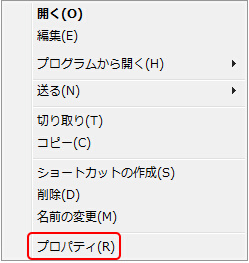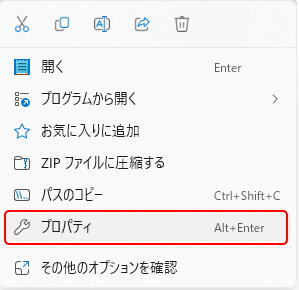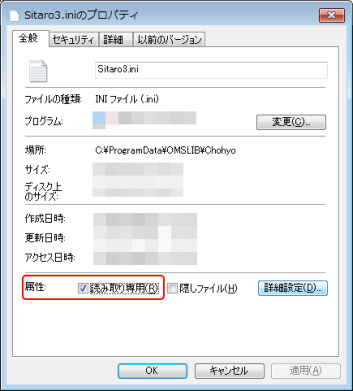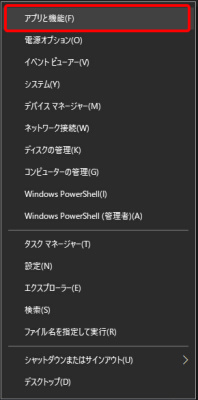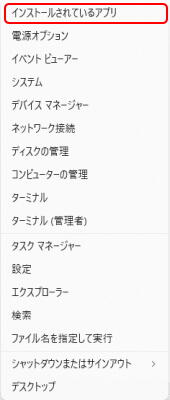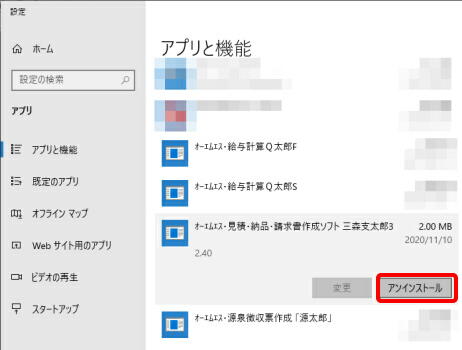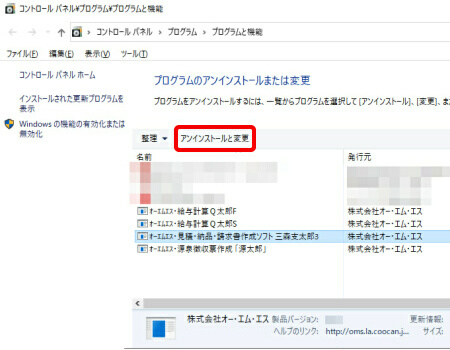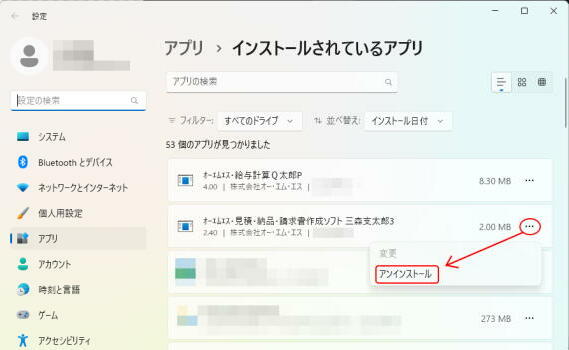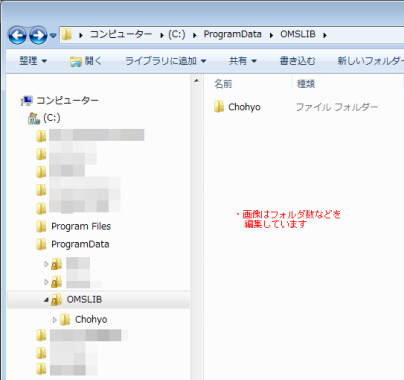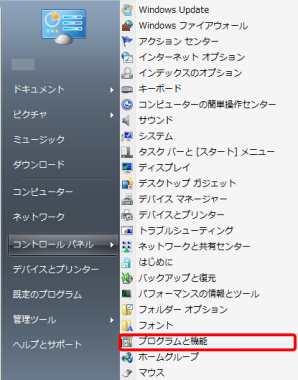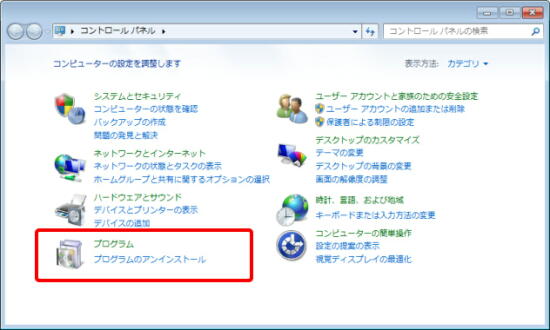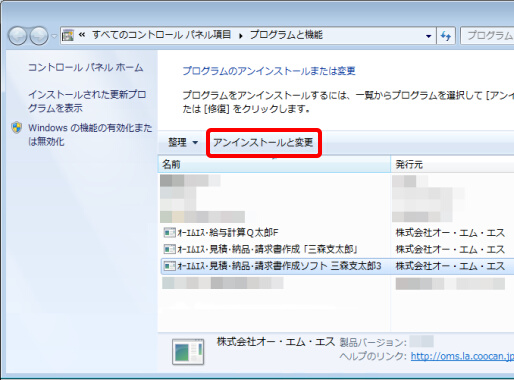※三森支太郎は、無料版のみになったためパスワードを入力する機能などはなくなりました。
パスワードの入力は必要ございませんので、インストール後はそのままご使用ください。
-------------------------------------------------------------------------------
■ 最新版でなく使い慣れた古いバージョンのソフトをそのまま使用されたい場合
支太郎は2006/4/10より販売を終了し、支太郎Ver6.00以降フリー版のみとなりました。
そのため、以前はフリー版から製品版にするためにあった、メニューバー「ヘルプ」の「キーコードを送信」や「パスワードの入力」の
コマンドがなくなり、ソフト本体からこれらを実行することはできなくなりました。
2006/4/10以前に支太郎をご購入されたユーザーの方が、パスワードの再送・再発行をご希望される場合には、
下記よりパスワード再発行用のツールをダウンロードし、ご使用の支太郎と同じフォルダに解凍(インストール)して
「キーコードの送信」を行ってください。パスワードの入力もこちらのツール画面から行います。
(再送・再発行のご依頼の際には、「ご登録時の名称」「郵便番号」と「再送(再発行)希望」の旨をご記入下さい。)
「三森支太郎・ユーザーツール」(クリックするとすぐにダウンロードが始まります)
http://oms.la.coocan.jp/exe/user_tool.exe
支太郎のインストール(解凍)先を変更させずに(初期状態のまま)「C:¥Program Files¥OMSLIB¥Chohyo」にインストール(解凍)して
いるのであれば、ダウンロードされたユーザーツールソフトをそのまま解凍すると、同じフォルダに解凍(インストール)されます。
支太郎をマイドキュメントなど任意の場所に解凍されている場合には、ユーザーツールの「解凍先」もそちらに指定しなおしてください。
ユーザーツールを解凍後は、「Chohyo」フォルダ内の「UserTool.exe」をダブルクリックして起動させてください。
自動的に起動される場合もあります。
※フォルダの場所は、エクスプローラ画面から開いてください。
「C:¥Program Files¥omslib¥Chohyo」であれば、スタートボタンにマウスカーソルを置き右クリック→エクスプローラからか、
キーボードの左下あたりにある「ウィンドウズ」キー(

や

などウィンドウズのロゴマークが印字されたキー)を押しながら
「 E 」キーを押してエクスプローラ画面を開いてください。
そしてそこから(「マイコンピューター」または「PC」→)「C:」→「Program Files」→「omslib(OMSLIB)」→「Chohyo」のように開いていきます。
キーコードの送信を実行した時に【KeyCode】が「00000」と表示された場合は、
メニューバー「オプション」→「自社情報設定」→『自社情報の設定』画面→「自社情報」の「自社の名称」欄が未入力(空欄)の可能性が
高いですので、入力後「設定記憶」ボタンをクリックしてください。
また「自社の名称」欄が入力されているのに「00000」と表示される場合には、
ユーザーツールソフトが支太郎のプログラムソフトと同じフォルダにはいっていない可能性が高いですので、
こちら(
「1.よくある質問」の3番 検索方法)を参考に「Chohyo.exe」と「UserTool.exe」の場所を確認してみてください。
※解凍したユーザーツールソフト「UserTool.exe」は必ずご使用の支太郎のプログラムソフト「Chohyo.exe」と同じフォルダにいれてください。
支太郎と異なるフォルダに解凍されますと、正しいキーコード情報が作成されませんのでご注意ください。
また、以前ベクターさんにて公開していた支太郎はユーザーツールソフトを使用して正しいパスワードを入力しても
機能制限を解除できませんのでご注意ください。
ベクター版をダウンロードされている方はこちら(
「4.保存に関する質問」の9番)もご確認ください。
【関連質問】
4-9.(旧)支太郎を購入後ベクターでダウンロードした最新版を上書きしたら、「同一のデータの場所には30件までしか新規保存できない」と
警告がでました。どうすれば元に戻りますか?
5-7.パスワード入力、キーコードの送信画面がありません。どうしてですか?【支太郎】
5-9.パスワードを購入しているのに「使用期限を超過したので機能限定されます」と表示されてFREE版に戻ってしまいました。
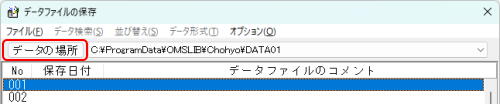

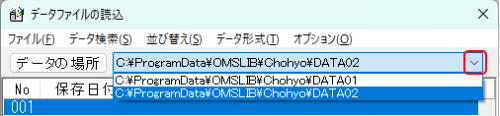
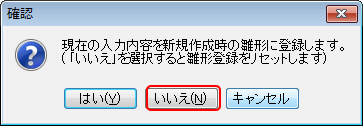

 または
または
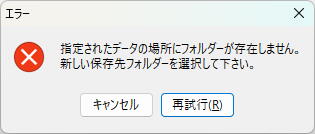

![「指定フォルダ[フォルダの場所]がありません」エラー画面](mitu-gazou/4-4-1nopass4.jpg)

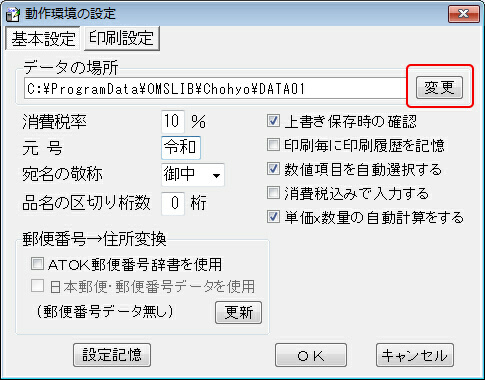
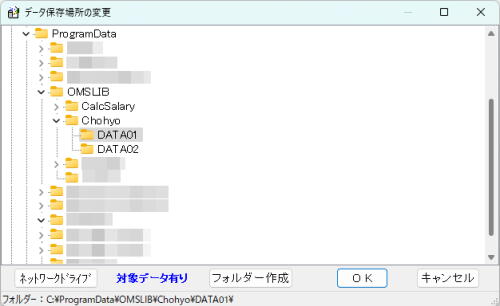
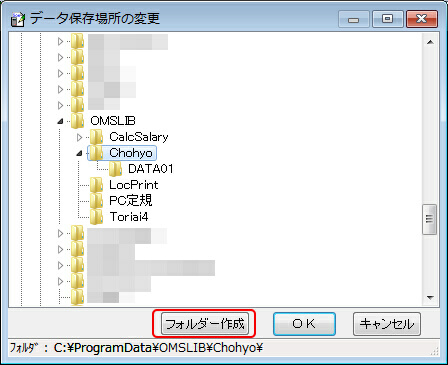
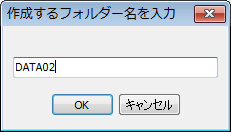
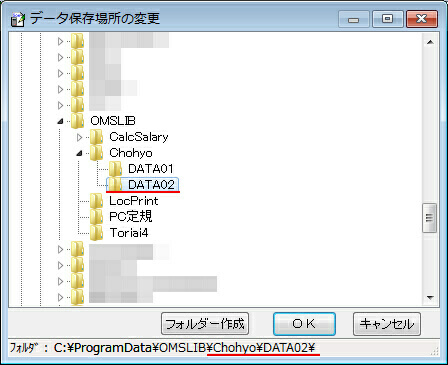
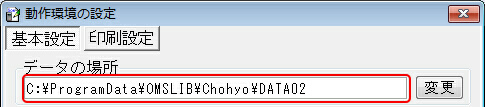
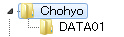

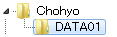
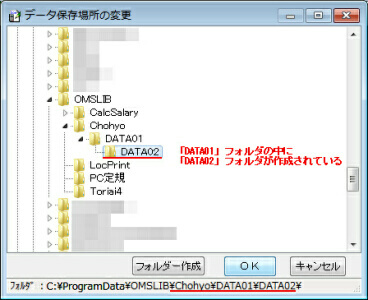
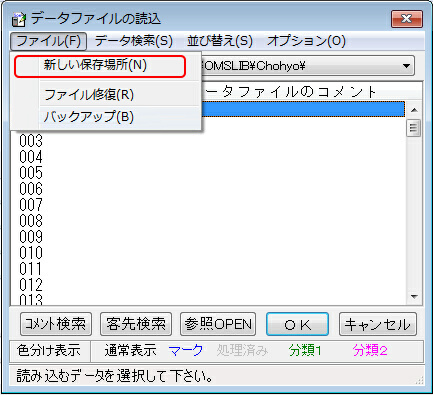
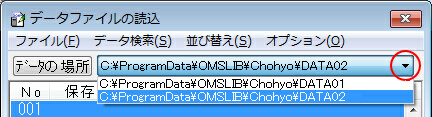
 (支太郎の画面)
(支太郎の画面)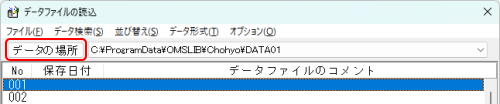

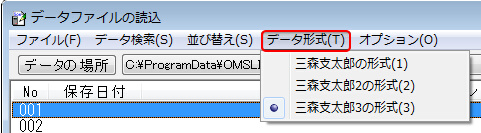
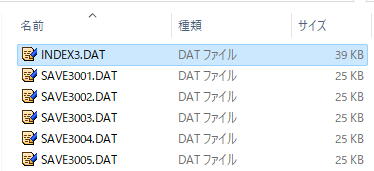
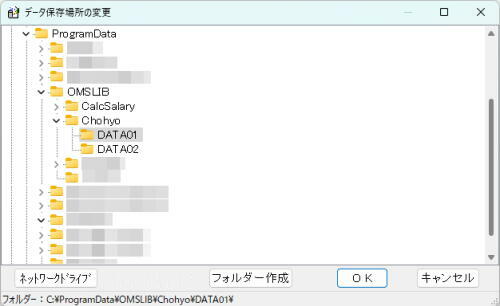
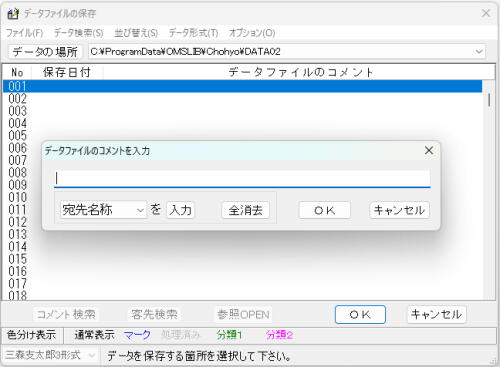
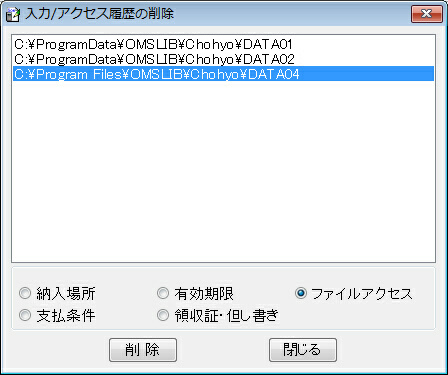

 や
や などウィンドウズのロゴマークが印字されたキー)を押しながら「 E 」キーを押してエクスプローラ画面を
などウィンドウズのロゴマークが印字されたキー)を押しながら「 E 」キーを押してエクスプローラ画面を