 …ワンポイント!
…ワンポイント!
 …マニュアル参照
…マニュアル参照  …コメント
…コメント
 …ワンポイント!
…ワンポイント!
 …マニュアル参照
…マニュアル参照  …コメント
…コメント
| 1) 線を描く場合、mmの単位でしか入力できないのでしょうか? | |
|
→
mm単位(実寸)でのみでしか入力できません。 ただ、線画はmm単位のみですが、寸法線の寸法値の単位(表示)は寸法線コマンド選択時のサブメニュー[2.整数mm]か、 メニューバー「設定」→「寸法作図」から「mm」「cm」「m」に切り替えることが出来ます。 |
|
| 2) 点をかくにはどうすればいいのですか? | |
|
→
「直線」コマンドを使用します。 まず「直線」コマンドをクリックし、画面でマウスを動かさずにそのまま2回同じところをクリックすると(線の始点と終点を同一の点にすると) 点が作図されます。 太さの違うペンに変更すれば、点の太さも変えられます。端点に点を作図する場合は、端点の位置で始点・終点を右クリックで行えばOKです。  書込ペンを補助線に変更すれば、仮点として使用できます。 書込ペンを補助線に変更すれば、仮点として使用できます。 |
|
| 3) 配管配筋図などに使う「連続線」はかけますか? | |
|
→
「Ver5β1」以降の製品版であれば、「直線」コマンドからかくことができます。(フリー版はバージョンによってはできません) 「直線」コマンドをクリックすると、 サブメニューに[7.2重連線]コマンドが表示されます。(フリー版のバージョンによっては非表示) この「2重連線」をクリックし、[5.線間隔]を「0」と入力すると、単線の連続直線を描画することができます。 (サブメニュー[1./]が[1.+]になってる場合、直角の連続直線しかかけません。クリックして[1./]に変更してください。) また、「直線」コマンドで『Shiftキー』を押しながら線を作図しても連続で単線を描画できます。 尚、「Ver5β1」以前のバージョンでは、2重連線コマンドはないので、「直線」コマンドで「Shiftキー」を 押しながら線を描画してください。 |
|
| 4) 『基準線からの角度を指定して線を引く』機能を具体的に教えて下さい。 | |
|
→
直線コマンドの[3.角度]に角度を入力して線を作成した場合、作図画面の垂直または平行に対して、入力した角度の線が作成されます。 しかし、角度の入力と一緒に[4.角度基準](『基準線からの角度を指定して線を引く』機能)で基準になる線(既存の線)を指定すると、 その線に対しての角度の線を作成することができるようになります。 ◆手順 「基準線に対して垂直、もしくは平行の線を引く場合」
また、任意の角度の線を引く場合には、手順1ではサブメニュー[1./]に表示を切り替え、手順3で基準線を指定した後に、 サブメニュー「3.角度」に任意の角度を入力すればOKです。  マニュアル本 マニュアル本『6.コマンドの使い方』−「◆直線の作成」−「基準線からの角度を指定して線を引く」を ご参照下さい。 (ホームページ上にも、マニュアル内容が公開されております) |
|
| 5) RとRが連続してつながった図を作成する方法は? | |
|
→
◆手順 「連続してつながるRを作図する」 |
|
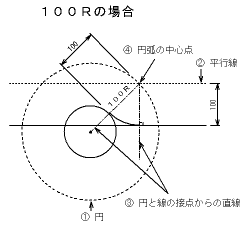
|
|
|
|
|
以上で連続してつながるRを作図することができます。 |
|
| 6) 書き込みペンの色を変更するにはどうすればいいのですか? | ||||||
|
→
PC定規画面左、コマンドアイコン下にある『書き込みペン変更』欄(現在の書き込みペンが枠で囲まれている部分)をクリックし、
表示されたPen1〜6から任意の色をクリックすれば変更することができます。
一点鎖線などの線種も変更する場合には、ペン色を選択した後に線種を選択してください。 この時選択したペン(色)によって印刷時のペンの太さが異なる場合があるので『環境設定』(メニューバー『設定』→「ペン色・幅」) で確認してください。 また、初期設定で赤色(朱色)は選択枠用に設定されていますがこの赤色を通常の書き込みペンとして使用したい場合は、 下記手順から設定を変更することができます。
尚、現在入力(設定)しているグループ名やレイヤー名など他の設定項目や書き込みペンのお気に入り登録なども 一緒に次回起動時の初期設定として保存されますのでご注意下さい。 (設定を変更後に再度「システム保存」をクリックすると設定が上書き(変更)されます) またよく使う色や線種の書き込みペンは「書き込みペン変更」欄の下にあるお気に入り登録欄に5種まで登録することができます。 登録すると、毎回ペン番号と線種のメニューを表示させてペン変更をしなくても、1回のクリックで書込みペンの変更が行えるようになるので便利です。 登録方法は下記の通りです。
 マニュアル本 マニュアル本◇『5.画面各部の名称とコマンドの種類』−「(7)書き込みペンの変更」を ご参照下さい。 (ホームページ上にも、マニュアル内容が公開されております) |
||||||
| 7) 寸法線・引出線・寸法線の文字(数字)のペン色を変更することができますか? | ||||||
|
→
寸法線・引出線の色は「寸法線」または「斜め寸法線」コマンドをクリック後、画面左にある『書き込みペン変更』欄を
クリックして変更したいペン(色)を表示させれば変更できます。(初期設定では白色に設定されています) ペン色を再度変更するか、または現在起動しているPC定規5を終了しない限りは、変更したペン色で寸法線が作成されます。 また、ここで変更した寸法線の色を一時的でなく次回起動時以降も有効にさせる場合には、寸法線の色を変更後使用し、 メニューバー『設定』→『環境設定』画面右下にある「システム保存」ボタンをクリックしてから「OK」ボタンを クリックしてください。(「システム保存」ボタンは環境設定画面のどれをクリックしても同じです) 尚、現在入力(設定)しているグループ名やレイヤー名など他の設定項目や書き込みペンのお気に入り登録なども 一緒に次回起動時の初期設定として保存されますのでご注意下さい。 (設定を変更後に再度「システム保存」をクリックすると設定が上書き(変更)されます) |
||||||
| 8) 寸法線の文字サイズを変更することはできますか? | ||||||
|
→
作成時の文字サイズを変更することも、作成後に文字サイズを変更することもできます。 ◆手順 「寸法線作成時の文字サイズを変更する」
また、ここで変更した寸法線の文字サイズを一時的でなく次回起動時以降も有効にさせる場合には、メニューバー『設定』→『環境設定』 画面右下にある「システム保存」ボタンをクリックしてから「OK」ボタンをクリックしてください。 (「システム保存」ボタンは環境設定画面のどれをクリックしても同じです) 尚、現在入力(設定)しているグループ名やレイヤー名など他の設定項目や書き込みペンのお気に入り登録なども 一緒に次回起動時の初期設定として保存されますのでご注意下さい。 (設定を変更後に再度「システム保存」をクリックすると設定が上書き(変更)されます) すでに図面上に書き込まれている寸法線の文字サイズを変更する場合は、「属性変更」コマンドの「Pen指定範囲(フリー版のバージョンによっては使用不可)」 または「文字入力」コマンドを利用して変更してください。(操作の詳細はヘルプまたはマニュアルWEB版などを参考にしてください) 文字サイズをまとめて変更される場合にはこちら(「2.文字に関して」の5番) をご参考下さい。 また、サブメニューの▼ボタンをクリックして表示される文字サイズのリスト内容を変更させる場合には、 メニューバー『設定』→『環境設定』画面の「文字サイズ」から変更します。 但し、上記で文字サイズを変更した場合、寸法線のみでなく図面上の同じ文字サイズが変更されることになりますのでご注意下さい。
例:「6.0×6.0」でタイトルを記入していた場合、この「6.0×6.0」を『設定』の「文字サイズ」で
「4.2×4.2」に変更すれば、当然タイトルも「4.2×4.2」に変更される。
また、寸法線の文字(数字)のペン色変更も可能ですが、図面上で使用している同じサイズの文字色も全て変更されてしまいますので
(寸法線の文字色のみの変更は出来ません)おすすめはできませんが、変更される場合はメニューバー「設定」→「文字サイズ」
から変更したい寸法線の文字(数字)に使用している文字サイズの「Pen.No(ペン色)」を変更してください。文字の表示色は「Pen.No」で指定したペン番号の表示色となり、「ペン色・幅」で設定したPen.Noの色と連動しています。
例:「ペン色・幅」でPen.3を緑色に設定した場合
文字高「2.0」、文字幅「2.0」、Pen.No「3」を指定すると、「2.0×2.0」の大きさの文字は「緑色」で表示される。  マニュアル本 マニュアル本◇『6.コマンドの使い方』−「◆文字の入力」−「文字を修正する」 ◇『6.コマンドの使い方』−「◆属性変更」−「範囲内の指定した文字サイズを変更する(フリー版のバージョンによっては使用不可)」を、 すでに表示されている「文字サイズ」を変更する場合に、ご参照下さい。 (ホームページ上にも、マニュアル内容が公開されております) |
||||||
| 9) 一度「消去」や「線切り」したはずの線が次の動作を行うと復活している場合があるのはなぜですか? | ||||||
|
→
何本かの線が1本に重なっていると、このような現象が起こります。 画面上では一見1本の線にみえていても、何本かの線が同じ場所に重なっていると、線をクリックで指定して 「消去」を行った場合、表面の(指定された)1本のみしか消去することができず、次の動作や画面を再表示 させると消去(指定)されなかった下に重なっていた線が表示され、「線が復活している」ように見えます。 (消去コマンド中は、一度消えたように見えます) このような場合、「消去」コマンドの「2.重複消去」を使用すれば、重なった線を一本にまとめることができます。 また、図面全体の重複消去を行うのであれば、「ツール」→「線/文字の重複整理」が便利です。 ◆手順 「重複した線を消去し1本にする(「消去」コマンド使用)」
●重複消去を実行するときの注意● ・かなり拡大しなければ見えないような小さな間隔で作成している線同士をも、重複している線とみなして 一本にまとめられてしまう事もあるので、必要な線まで重複消去されないように気を付けてください。 (2mm間隔の線はは重複線とみなされ、どちらかが消去されるようです) ・太さが異なる線が重なっていた場合は太い線が優先されますので、こちらも充分気を付けてください。 また、太さまたは色が異なるペン色が重なっている場合、消去で1本にまとめられないこともあります。 この重複消去を行った後に(重複線を1本にまとめた後に)「消去」や「線切り」を行えば、線は復活して こないはずです。  マニュアル本 マニュアル本◇『6.メニューバーの項目』−「(7)ツール」−「線/字の重複整理」 ◇『6.コマンドの使い方』−「◆消去」−「・重複した線を消去し1本にする」をご参照下さい。 (ホームページ上にも、マニュアル内容が公開されております) |
||||||
| 10) 円の中心線を引くにはどうすればよいのですか? | ||||||
|
→
右クリックでの「スナップ」機能を利用して線をひきます。 ◆手順 「円の中心線を引く」
なお、このスナップ機能では円の中心の他に端点や交点もとることができますので、円の中心近くに他の線などがある場合には、 中心以外の点をとってしまわないように気を付けてください。 また手順3で中心をとったあと、そのままその場所で再度右クリックすれば中心に点を作成することもできます。 「スナップ」機能では、円の中心だけではなく、円の45度分割点もとることができます。 詳細は (「9.その他」の11番) を参考にして下さい。 |
||||||
| 11) 寸法線を作図後、高さや方向、文字の位置を編集するにはどうすればいいのですか? | ||||||
|
→
PC定規の寸法線は寸法線として1つにグループ化されていないので、それぞれにあった機能を利用して変更させます。 寸法線の「文字の位置や高さ」変更する場合には、他の文字と同じように「文字移動」コマンドを使用してください。 寸法線の「文字サイズ」を変更する場合は、「文字入力」コマンドを使用します。 また、まとめて変更される場合にはこちら(「2.文字に関して」の5番) をご参考ください。 寸法線の「高さや幅」を変更する場合には、「伸縮」コマンドの[3.パラメトリック変形]を使用すると寸法線の形を保ったまま、 変更することができます。 パラメトリック変形などで寸法線の幅(寸法値)を変更された場合には「線長を文字にセット」コマンドを使用すると、 自動的に変更した現在の寸法値に修正されて便利です。 斜めに引き出した寸法線を作成するのであれば、「斜め寸法線」コマンドを使用してください。 (各操作の詳細はヘルプまたはマニュアルWEB版などを参考にしてください)  マニュアル本 マニュアル本◇『6.コマンドの使い方』−「◆線の伸縮/パラメトリック変形」−「・パラメトリック変形」 ◇『6.コマンドの使い方』−「◆斜め寸法線の作成」−「・引き出し線が斜めの寸法線を付ける」 ◇『6.コマンドの使い方』−「◆線長を文字にセット」−「・線分の長さ寸法値を既存文字にセットする」 ◇『6.コマンドの使い方』−「◆文字の入力」−「・文字を修正する」 ◇『6.コマンドの使い方』−「◆文字の移動」−「・文字を移動する」をご参照下さい。 (ホームページ上にも、マニュアル内容が公開されております) |
||||||
| 12) 補助線はどこにあるのですか?またその使用方法は? | ||||||
|
→
補助線は、作図画面左のコマンドアイコン下にある「書き込みペン変更」欄をクリックすると他のペン色と一緒にメニューに表示されます。 通常の書き込みペン(線)と同様に直線はもちろん、円や矩形にも使用できます。 基本的に補助線でかかれたものは印刷されないので、当たり線などとして作図画面右側にある 「表示・非表示切替ボタン」と一緒に利用すると便利です。 例えば、「補助線」で当たり線を引き、作図途中で一端補助線を非表示にさせたい時に、画面右に ある、表示・非表示ボタンの「補助」をクリックすると、実線のみが表示されます。再度「補助」をクリックすれば元に戻ります。 尚、メニューバー「印刷」→「補助線印刷」をクリックし、チェックを付ければ、補助線も印刷されるようになります。 補助線を「書き込みペン変更」欄の下部に登録すれば、毎回ペン番号と線種のメニューを 表示させてペン変更しなくても、1回のクリックで書込みペンを変更することが出来ます。 登録方法の詳細は(「1.線、円の作図に関して」の6番)の後半を参考にして下さい。 |
||||||
| 13) 作図後に、図面の一部のペン色を変更することはできますか? | ||||||
|
→
コマンドアイコン「属性変更」の「Pen指定範囲(フリー版のバージョンによっては使用不可)」から変更することができます。 ◆手順 「作図後のペン色を変更する」
尚、[Pen指定範囲]では書き込みペン変更欄に表示されたペン色(線種)とサブメニューに「3.2×3.2」のように表示された文字サイズを 常に変更対象とするため、ペン変更だけのはずが文字サイズも変更対象になり、意図せず変更されてしまう場合もありますので、 [確定]前に確認してください。 (ペン番号・線種と文字サイズはまとめて変更することが出来ます) また「Pen指定範囲」はフリー版のバージョンによっては使用できませんのでその場合は下記方法で変更してください。
また、初期設定では赤色(朱色)は選択枠用に設定されていますので、通常の書き込みペンとして使用したい場合は、 こちら(「1.線、円の作図に関して」の6番) をご参考下さい。  マニュアル本 マニュアル本◇『6.コマンドの使い方』−「◆属性変更」−「・線や円・円弧のペン番号(色) ・線種を変更する」「・範囲内の指定したペン番号・線種を変更する」をご参照下さい。 (ホームページ上にも、マニュアル内容が公開されております) |
||||||
| 14) 寸法線の矢印を◎に切り替えるにはどうすれば良いのですか? | ||||||
|
→
メニューバー「設定」の「寸法作図」から切り替えることができます。 ◆手順 「寸法線の矢印を◎に切り替える」
逆に寸法線を◎から矢印にする場合には、「矢印の大きさ」欄に「1.5」など数値を入力してください。 また、一時的でなくここで変更した設定を次回起動時以降も有効にさせる場合には、手順「2」の時に「システム保存」ボタンを クリックしてから「OK」ボタンをクリックしてください。 尚、現在入力(設定)しているグループ名やレイヤー名など他の設定項目や書き込みペンのお気に入り登録なども 一緒に次回起動時の初期設定として保存されますのでご注意下さい。 (設定を変更後に再度「システム保存」をクリックすると設定が上書き(変更)されます) |
||||||
|
15) |
||||||
|
→
コマンドアイコン「線切断」を使用して消去します。 ◆手順 「線で二つに分けられた円の上側(一部)を消去する」
以上で、線から出ている円の範囲の少ない側(図では上側)が自動的に消去されます。 範囲の大きい側(図では下側)を消去させたい場合には、
尚、消去コマンドは1本の線で作成されている直線や円の一部分のみを消すことはできません。 長方形など矩形は一見1本の線で作成されているように見えますが、実際は縦横4本の線が 組み合わされています。 そのため、消去コマンドを使用して矩形の右の縦線でけを消去することはできても、 矩形の中央までや円の一部を消すことはできませんので、ご注意ください。
|
||||||
| 16) 線(図面)が暗い紫色で表示され、複写などの選択や右クリックでのスナップもとることができません。 | ||||||
|
→
線(図面)が非表示になっている可能性が高いです。原因は下記の3つが考えられます。 1.グループ選択ボックスの「グループ」「ALL」または一部のグループ番号がクリックされて非表示になっている。 2.レイヤー選択ボックスの「レイヤー」「ALL」または一部のレイヤー番号がクリックされて非表示になっている。 3.表示/非表示切替ボタンの「線」ボタンなどがクリックされて非表示になっている。 ◆1.グループ選択ボックスの「グループ」「ALL」または一部のグループ番号がクリックされて非表示になっている場合 ↑一番左端の「グループ」の文字や「ALL」をクリックすると、書き込みグループ以外が一括で非表示になります。 (上図では、「0」が書き込みグループ、「3」が非表示の状態です) 作図画面上部のメニューバーの下、サブメニューバーが表示されるバーの上、縮尺が表示される場所の右にある 「グループ選択ボックス」の「0〜9、A〜F」の番号で、暗い茶色になっている番号をクリックしてください。 クリックした番号のボックスが青色になり、非表示(暗い紫色)になっていた線が通常の色で表示されます。 また、書き込みグループ(黄色で表示されている番号)以外の番号のボックス全てが暗い茶色で表示されている場合は、 「グループ選択ボックス」の「ALL」をクリックしてください。一括で全てのグループが表示状態になり、 非表示(暗い紫色)になっていた線が通常の色で表示されます。 ■「グループ選択ボックス」の番号の色が、青色(明色)の場合⇒表示。 茶色(暗色)の場合⇒非表示。 →番号をクリックすると表示/非表示に切り替えられる。 ※「グループ」の文字をクリックすると書き込みグループ(黄色で表示されている番号)以外が非表示になりますので、 誤ってクリックしないよう気をつけください。(グループの「ALL」をクリックすると元に戻ります) また、繰り返し「グループ」をクリックすると書き込みグループが切り替わるのでご注意ください。 ◆2.レイヤー選択ボックスの「レイヤー」「ALL」または一部のレイヤー番号がクリックされて非表示になっている場合
※グループもレイヤーのボックスも全て表示になっているのに、一部レイヤーが非表示になっている場合には、 「レイヤー選択ボックス」の「ALL」→「一括」を順にクリックしてみてください。  ご使用のパソコンのモニターや環境により、非表示データの色やボックス番号の色は多少異なります。 ご使用のパソコンのモニターや環境により、非表示データの色やボックス番号の色は多少異なります。 |
||||||
| 1) 文字入力で「文字挿入位置」を指定後、文字を文字入力バーに入力しましたが、その後がうまくいきません。 | |||||
|
→
文字入力バーに文字を入力後、文字を確定するために『Enterキー』を押し、さらにもう一度、文字入力実行の為に『Enterキー』を押してください。 文字入力には2通りの手順があり、質問のように「先に」文字の挿入位置を指定した場合には、 入力した文字を『Enterキー』で確定した後に、再度『Enterキー』を押す必要があります。 文字入力の「最後に」文字の挿入位置を指定した場合には、入力した文字を『Enterキー』で確定した後に、 文字の挿入位置をマウスカーソルでクリックしてください。 また入力したはずの文字が消える(画面に表示されない)という場合、作図した図面にくらべて文字サイズが 小さく、表示されているのに見えていない可能性があります。 文字入力をしたあたりを拡大して探してみてください。そして文字を見える大きさに変更してください。 文字サイズをまとめて変更する場合は、(「2.文字に関して」の5番) をご参考下さい。  マニュアル本 マニュアル本◇『3.設定項目』−「(4)文字の大きさと表示色」 ◇『6.コマンドの使い方』−「◆文字の入力」をご参照下さい。 (ホームページ上にも、マニュアル内容が公開されております) |
|||||
| 2) ゴシック体(標準)以外の書体は使えますか? | |||||
→
文字入力の際に、文字列先頭に ~ チルダー を入力すれば、
文字を明朝体にすることが出来ます。
チルダーの入力方法は一般的にIMEやATOK等の日本語変換ソフトを機動させない状態で「Shift+へ」になります。 尚、入力済みの文字を一括で変更することはできません。個々にチルダーを入力してください。 |
|||||
| 3) 寸法線の数字に、カンマ(千の位)を入れられないのでしょうか? | |||||
→
申し訳ございませんが、カンマ数値は扱っておりません。 個々にカンマを手入力してください。 個々にカンマを手入力してください。 |
|||||
| 4) 文字を白抜きに印刷することは出来ますか? | |||||
|
→
文字を白抜き印刷することはできません。 また、「白色」の文字は「黒色」として判別する仕様となっているため、濃い色を塗り潰し面 として下地にし、その上に白色の文字を置いた場合でも、文字を白抜き(白色として)印刷 することはできませんのでご注意ください。 尚、白黒(モノクロ)印刷の場合、塗り潰し色で「白色」や「黒色」を選択すると、ともに白色として印刷されてしまうので、 黒い塗りつぶし結果を白黒印刷で出す為には他の濃い色である、「赤」や「紺」を選択して下さい。 赤や紺色の塗り潰し結果がどのようになるのかは(「6.印刷に関して」の2番) を参考にしてください。 |
|||||
| 5) 文字サイズをまとめて変更することはできますか? | |||||
|
→
一種類の文字サイズを同じサイズに変更する場合であれば、「属性変更」コマンドの「Pen指定範囲」
(フリー版のバージョンによっては使用できません)からまとめて変更することができます。 ◆手順 「文字サイズをまとめて変更する」
尚、[Pen指定範囲]では、書き込みペン変更欄とサブメニューに表示された「3.2×3.2」などの文字サイズを 常に変更対象とするため、文字サイズ変更だけのはずがペン番号(色)も変更対象になり、意図せず変更されてしまう場合もありますので、 手順6の[確定]前に確認してください。 また「Pen指定範囲」はフリー版のバージョンによっては使用できませんので、その場合は下記の方法で変更してください。
尚、手順「4」の「選択データ」で他の箇所にもチェックマークがついていると、意図せず他の箇所も変更されてしまいますので、 気をつけてください。 また、サブメニューの▼ボタンをクリックして表示されるリストの「文字サイズ」自体を変更させる場合には、 メニューバー『設定』→『環境設定』画面の「文字サイズ」から変更します。 但し、上記で文字サイズを変更した場合、選択した範囲だけではなく図面上の同じ文字サイズ全てが変更されることに なりますのでご注意下さい。
例:「6.0×6.0」でタイトルを記入していた場合、この「6.0×6.0」を『設定』の「文字サイズ」で
「4.2×4.2」に変更すると、タイトルも「4.2×4.2」に変更される。
 マニュアル本 マニュアル本◇『3.設定項目』−「(4)文字の大きさと表示色」 ◇『6.コマンドの使い方』−「◆属性変更」−「範囲内の指定した文字サイズを変更する(フリー版のバージョンによっては使用不可)」を、ご参照下さい。 (ホームページ上にも、マニュアル内容が公開されております) |
|||||
| 1) 作図後に、図形を拡大・縮小するにはどうしたらいいのでしょうか? | |
|
→
「ブロック移動」または「ブロック複写」コマンドの「拡大率」から任意のサイズに拡大・縮小することが出来ます。 ◆手順 「図形を拡大・縮小する場合」
 マニュアル本 マニュアル本◇『6.コマンドの使い方』−「◆ブロック複写」「◆ブロック移動」−「指定範囲内の線/円弧/画像/塗り潰し部を拡大・縮小して複写 (移動)する」 「文字サイズ」を変更する場合には、 ◇『6.コマンドの使い方』−「◆文字の入力」−「文字を修正する」 ◇『6.コマンドの使い方』−「◆属性変更」−「範囲内の指定した文字サイズを変更する(フリー版のバージョンによっては使用不可)」を、ご参照下さい。 (ホームページ上にも、マニュアル内容が公開されております) |
|
| 2) 縮尺変更を行った時に、寸法線の文字サイズもその縮尺と合わせて変更できないのでしょうか? | |
|
→
文字サイズは一緒に変更できませんので、「文字入力」または「属性変更」コマンドを使用して変更してください。 文字サイズをまとめて変更する場合は、(「2.文字に関して」の5番)をご参考下さい。  マニュアル本 マニュアル本◇『6.コマンドの使い方』−「◆文字の入力」−「文字を修正する」 ◇『6.コマンドの使い方』−「◆属性変更」−「指定範囲内のグループ・レイヤー・ペン番号・文字サイズを変更する(フリー版のバージョンによっては使用不可)」を ご参照下さい。 (ホームページ上にも、マニュアル内容が公開されております) |
|
| 3) 作図後に、縮尺を変更するにはどうすればよいのですか? | |
|
→
「ブロック移動」コマンドの「グループ移動」を使用してください。 図面を作成したグループの縮尺を変更するのではなく、変更させたい縮尺のグループに図面を移動させます。 ※図面作成後に「基本縮尺」(メニューバー「設定」→「グループと縮尺」)や図面が作成されているグループの縮尺は変更させないでください。 全体の縮尺がおかしくなってしまいます。 ◆手順 「作図後に縮尺を変更させる(縮尺の異なるグループに移動させる)」
また、図面のグループ移動はツールの「2画面でレイヤー編集」や「属性変更」コマンドからも行うことができますが、 他の方法では手順5の確認画面が表示されず強制的に図面が拡縮される場合がありますので縮尺の異なるグループ移動の場合はブロック移動から行ってください。 なお、図面の縮尺が変更されても文字サイズは変更されませんので「文字入力」または「属性変更」コマンドを利用して変更してください。 文字サイズをまとめて変更する場合はこちら (「2.文字に関して」の5番) をご参考ください。  補足:画面右上メニューバー下にある「グループ選択ボックス」 補足:画面右上メニューバー下にある「グループ選択ボックス」(「0〜F」がグループ番号で、上図では「0」が書き込みグループ、「3」が非表示の状態です)  マニュアル本 マニュアル本◇『6.コマンドの使い方』−「◆ブロック移動」−「グループ/レイヤーを移動する」 ◇『6.コマンドの使い方』−「◆属性変更」−「指定範囲内のグループ・レイヤー・ペン番号・文字サイズを変更する(フリー版のバージョンによっては使用不可)」をご参照下さい。 (ホームページ上にも、マニュアル内容が公開されております) |
|
| 1) 図面を画像(BMPファイル)に変換する手順を教えてください。 | |
→
◆手順 「図面をBMP(JPEG)画像に保存する」(フリー版のバージョンによってはBMP画像のみ)
また手順2のときに設定される[2.保存幅]は「横幅」のみで「高さ」は[1.BMPサイズ]で設定した縦横幅の数値の比率に対して表示されます。 保存幅の枠の大きさ(mm)は基本縮尺に従います。 ※エクセルやワードに図面の画像を直接貼り付けたい場合や、ペン色などカラーの状態で貼り付けたい場合には、「BMPコピー」を使用してください。 手順はこちら(「4.BMP(画像)に関して」の3番)をご参考ください。 ◆『PC定規入門講座』−「演習問題3・図面をBMPファイルに保存する」または、  マニュアル本 マニュアル本◇『9.その他』−「◆BMP・JPEGに保存する」をご参照下さい。 (ホームページ上にも、マニュアル内容が公開されております) |
|
| 2) エクセルデーターをPC定規に貼り付ける方法を教えて下さい。 | |
→
◆手順 「エクセルからの貼り付け」
なお、PC定規へ「貼り付け」が完了するまではエクセル画面は閉じずに、セルも選択されたままにしておいてください。 ※データの貼り付けは、単純な格子状のものしか対応しておりません。 そのため、セル枠すべてが枠線として表示され、またセル結合、文字寄せ、グラフなども反映されません。 コピーされた枠線の幅を変更する場合は「表枠の移動」や「線の伸縮」コマンドを、文字寄せする場合は「文字移動」コマンドを利用すると便利です。  マニュアル本 マニュアル本◇『9.その他』−「◆エクセルからの貼り付け」をご参照下さい。 (ホームページ上にも、マニュアル内容が公開されております) |
|
| 3) PC定規で作成した図面を、エクセル(ワード)に貼り付ける方法を教えて下さい。 | |
|
→
メニューバー「編集」にある「BMPコピー」を使用します。 ◆手順 「BMPコピーを利用してエクセル(ワード)に図面を貼り付ける」
また、メニューバー「表示」→「背景を白にする」をクリックすると、背景を白にすることができます。 (再度「背景を白にする」をクリックすると元の黒い背景に戻ります) なお手順2のときに表示された図面の文字が読めない場合には、画面上の図面を拡大したり、作図ウインドウ(画面)の サイズを変更したりして文字が読めるように調整してください。 ここで文字が読めない場合は、コピー先(エクセルやワード)でも読むことができませんのでご注意ください。 ※図面をBMPまたはJPEG画像に保存し、エクセルやワードの「挿入」から画像を読み込ませる方法もあります。 (ただし画像は背景白の白黒2値形式になります) BMPまたはJPEG画像に保存する方法はこちら(「4.BMP(画像)に関して」の1番)をご参考ください。  マニュアル本 マニュアル本◇『4.メニューバーの項目』−「(5)ウィンドウ」をご参照ください。 (ホームページ上にも、マニュアル内容が公開されております) |
|
| 4) BMPコピー(編集)またはBMP保存(ファイル)を利用し、作成したBMP画像を ワードに貼り付けた時、斜め線などがガタガタしていて滑らかに表示されないのですが‥。 | |
|
→
こちらはワード(またはエクセル)がBMPを独自の方法で圧縮してしまう為におこる現象のため、PC定規では直すことができません。 ワード(またはエクセル)上で崩れないサイズに調整しなおして下さい。 またメニューバー「編集」→「BMPコピー」の場合は、BMPコピーを実行する前に作図ウィンドウの幅を調整したり 画面上の図面を拡大したりして文字が読めるように変更してみてください。 メニューバー「ファイル」→「BMPorJPEGに保存」の場合は、サブメニュー「1.BMPサイズ」をクリックして保存時の画像幅を大きめに とるなどして、貼り付けても画像が崩れない(斜め線などがガタガタしない)サイズに調整してみてください。 |
|
| 5) スキャナーで画像を読み取り、PC定規で使用したいのですが、PC定規でスキャナーの画像は取り込めるのでしょうか? | |
|
→
スキャナーから直接画像を読み込むことは出来ませんが、取り込んだ画像をBMP又はJPEGファイルに保存した状態であれば、読み込む事が出来ます。 但し、フリー版のバージョンによってはこの機能は使用することができませんのでご注意ください。 ◆手順 「画像を読み込む」(フリー版のバージョンによっては使用不可)
また、読み込ませた画像を変更する場合は、「属性変更」コマンドを使用します。 「属性変更」コマンドをクリック後、変更したい画像を右クリックし、『ファイルを開く』画面を表示させ、 そこで変更する画像を選択します。 これで、変更前の画像と同じ大きさ(比率)で画像を変更することができます。 違うサイズで画像を変更させたい場合には、再度「矩形」コマンドから画像を読み込ませてください。 ※画像読み込みを行った時に表示されていた書き込みペン番号(色)・線種が画像の外枠になります。 またレイヤー仕分けの際には外枠のペン番号・線種と同じ場所に画像も仕分けられます。  マニュアル本 マニュアル本『6.コマンドの使い方』−「◆矩形の作成」−「画像(BMP・JPG)を貼り付ける(フリー版のバージョンによっては使用不可)」をご参照下さい。 (ホームページ上にも、マニュアル内容が公開されております) |
|
| 6) 画像を貼り付けた時に表示される外枠を消すことはできますか? | |
|
→
現段階では消すことはできません。印刷時にも画像の外枠として印刷されます。 画像の外枠の線は、画像貼り付けの際に表示されていた「書き込みペン」が表示されます。 ペンの色はそのままですが、太さは常に細いもので表示されます。 |
|
| 1) AUTO CAD2002で、キャンディーという名前のソフトで作図しDXF保存された図面を開いたところ、 有るはずの図面が表示されていませんでした。何故でしょうか? | |
|
→
座標原点からかなり離れた位置(数100km)に図面が作図されていました。 PC定規では座標原点より100km以内を作図範囲としています。 そのため、座標原点からかなり離れた位置(数100km)に図面が作図されていると、 あるはずの図面がないように見えてしまったようです。 AUTO CADでは書き方によってはそのような状態になることがあるようです。 このような場合、全体表示にすればその画面内のどこかに図面がありますので、画面を拡大するなどして探してみてください。 |
|
| 2) DXF読込時、AUTO CAD上では表示されていなかったもの(丸が何重にもなって表示される等)が PC定規では表示されています。 | |
|
→ データを確認しましたところ、丸が何重にもなって渦巻き状に表示されているのは点データのようです。縮尺が大きい為、点のデータが大きく表示されています。縮尺を変更するか、点を一度削除し、再度作成しなおしてください。 点の削除は下記方法で行うと簡単に行えます。 ◆手順 「点のみを選択して削除する方法」
また点の作成は 「1.線、円の作図に関して」の2番を、縮尺の変更は 「3.拡大・縮尺に関して」の3番をご参考下さい。 |
|
| 3) DXF読込後、一部、線の種類が変わったり線が消えたりするところが有るのですが、どうにかなりませんか。 | |
→
大変申し訳ございませんが、消えてしまうポリライン(アバウトな線)に
ついては現状対応しておりませんのでご了承下さい。 DXFについては最終的にも100%互換は仕様の違いからできませんが、
ユーザー様からご指摘いただいた件については極力対応していきたいと考えていますので今後とも
ご指摘、ご要望の程よろしくお願いします。
DXFについては最終的にも100%互換は仕様の違いからできませんが、
ユーザー様からご指摘いただいた件については極力対応していきたいと考えていますので今後とも
ご指摘、ご要望の程よろしくお願いします。 |
|
|
4) PC定規で作成した図面(ファイル名『〜.pcj』)をAUTO CADで開くことは可能ですか? (図面をDXFファイルに保存する方法) |
|
|
→
DXF(「〜.dxf」)ファイル形式に保存すれば、AUTO CADなど他のCADソフトでもデータを開くことができます。 なお、DXFについては最終的にも100%互換は仕様の違いからできないため、PC定規で作成した通りの図面が他のソフトでも 表示されるとは限りませんので、あらかじめご了承ください。 ◆手順 「作成した図面をDXFファイルに保存する」
 DXF(「〜.dxf」)ファイル形式は交換用中間ファイルになりますのでこの形式に(〜.dxf)に
保存しておくと、大抵のCADソフトでPC定規で作成した図面を読み込むことができます。 DXF(「〜.dxf」)ファイル形式は交換用中間ファイルになりますのでこの形式に(〜.dxf)に
保存しておくと、大抵のCADソフトでPC定規で作成した図面を読み込むことができます。 |
|
| 5) AutoCADの図面(拡張子「〜.dwg」)を読み込ませるにはどうすれば、いいのですか? | |
|
→
形式上、完全対応とはいえませんがOpen Design Alliance(旧Open DWG)より入手できる、「DCONVERT.zip(内にあるDConvertCon.exe)」を
PCjogi5.exeと同じフォルダーにいれておくと、拡張子「〜.dwg」のデータがPC定規のメニューバー「ファイル」→「開く」から
直接読み込むことができるようになります。 「DCONVERT.zip(DConvertCon.exe)」は下記ホームページのリンク先画面にある、「DCONVERT.zip」をダウンロードして下さい。 【Open Design Alliance(旧Open DWG)】 http://www.opendwg.org/oda-software-libraries/ 尚、「DConvertCon.exe」は弊社のソフトではありませんのでDConvertCon.exeについてはそちらの利用規則をご確認下さい。 またソフトのご利用は自己責任にて行ってください。 「dconvert.zip」をダウンロード後解凍し、「DConvertCon.exe」を「PCjogi5.exe」が入っている「PCjogi5」フォルダに コピーまたは移動させてください。(「dconvert.zip」解凍後フォルダに一緒に入っている他のプログラムは使用しませんので 削除して構いません) PC定規をインストールするときに、特にインストール先を変更されていない場合、「PCjogi5.exe」は、 「C:\Program Files\omslib\pcjyogi5」にあります。 (「スタート」ボタン→右クリック→エクスプローラで表示されるエクスプローラ画面などからフォルダの場所を探してください) 「PCjogi5」のフォルダ内が次の参考図のようになっていれば、OKです。 ⇒フォルダ内参考図 尚、PC定規で読み込むことはできても、拡張子「〜.dwg」(DWGファイル形式)に保存しなおすことはできません。 通常通り「〜.pcj」(PCJファイル形式)に保存するか、他のCADで開く予定がある場合には、交換用中間ファイルの「〜.dxf」 (DXFファイル形式)に保存してください。 DXFファイルへの保存方法はこちら( 「5.DXF・DWGに関して」の4番 )をご参考下さい。 ※「DConvertCon.exe」が入手できない場合には、メールでご連絡ください。(メールアドレスは弊社ホームページのトップページにあります) |
|
| 6) 拡張子「〜.dwg」を読み込ませる為に必要な「DCONVERT.zip(DconvertCon.exe)」は そのダウンロードサイトでは「Win95、WinNT only」と表示されていますが、XPでも利用することができるのですか? | |
|
→
XP、2000、MEでも問題なく使用できることが確認されています。 但し、パソコンとの相性の問題で使用できない可能性もございますのであらかじめご了承ください。 |
|
| 7) DXFファイルを読み込むことができますか?また、読み込んだDXFファイルを編集し直すことができますか? | |
|
→
DXFファイルの読み込み、編集、ともに出来ます。 読み込みは、メニューバー「ファイル」→「開く」からDXFファイルを選択し、表示された『Auto-CADデータの読み込み』画面 で元の図面の縮尺などを入力後、「OK」ボタンを押してください。あとは通常通りに図面の修正・作成が行えます。 (フリー版のバージョンによっては、読み込み時の文字サイズを指定することができません) また、PC定規で作成した図面(拡張子「〜.pcj」)をDXFファイルに保存する方法ははこちら ( 「5.DXF・DWGに関して」の4番 )を参考にして下さい。 なお、DXFについては最終的にも100%互換は仕様の違いからできませんので、あらかじめご了承ください。 |
|
| 8) PC定規で読み込めるDXFのバージョンは何ですか? | |
|
→
それぞれのバージョンで、読み込めるものと読み込めないものがあります。 元々仕様の異なるPC定規では扱えるものが限定されておりますので、たとえばリリース13であっても 読み込めるデータと読み込めないデータが存在しますので、あらかじめご了承ください。 現在、手元にあるDXFデータの読み込みが可能かどうかはお客様それぞれに確認していただくようにしております。 |
|