|
1.
|
バージョンアップの方法と、無料版→有料版など別ソフトへのデータ移行方法を教えてください。
|
■ 使用中の同じソフトのバージョンアップ方法
|
・ メニューバー「ヘルプ」→「最新バージョンかチェック」から行えます。
(インターネットにつながった状態でなければチェックすることができません。)
- ソフトを起動させ、メニューバー「ヘルプ」→「最新バージョンかチェック」をクリックする。
- 使用中のバージョンより新しいバージョンが公開されている場合には、更新確認画面が表示されるので「はい」をクリックする。
- 「給与計算Q太郎○ Ver○○○の解凍」の画面が表示され、現在使用中のQ太郎がインストールされている場所が
表示されるので確認後、「OK」をクリックする。

(Q太郎Fで初期設定の場所にインストールされている場合)
以上で、バージョンアップを行うことができます。
また場合によっては、表データファイル(「税額表」「健康保険料率」)の更新も行ってください。
詳細は、「 ■ 表データファイルの更新方法」をご参考ください。
【 注 意 】
1.上記方法では、無料版→有料版(Q太郎F→Q太郎PまたはS)へバージョンアップすることはできません。
「 ■ 別のソフトへのデータ移行方法 (ソフトをダウンロードしてバージョンアップを行う)」をご参考ください。
2.バージョンアップがうまく行かない場合は、ご使用のセキュリティソフト(ウイルスバスターなど)を
一度終了させてから再度行ってみてください。
(必ずあとでセキュリティソフトを元に戻してください)
3.データが削除されてしまうなど万が一に備えて、バージョンアップの前にはデータのバックアップを 行われることをおすすめいたします。
バックアップの方法はこちら( 「よくある質問」の6番)をご参考ください。
|
尚、「健康保険」「介護保険」「雇用保険」「厚生年金保険」などの保険料率は、
最新バージョンにバージョンアップされても自動的には変更されませんので、ご注意ください。
保険料率の変更は手動で行ってください。
保険料率の変更方法については、ソフト紹介ページのQ太郎の項目で、保険料が改定される都度、
手順と保険料率を公開しておりますので、そちらをご参考ください。
◆ ソフト紹介のページへ
※Ver. 2.04以降は下一桁のみのバージョンアップの場合(例:Ver.2.20→Ver.2.22など)、
「最新バージョンかチェック」からしかバージョンアップを行うことができませんので、お気をつけください。
|
■ 別のソフトへのデータ移行方法 (ソフトをダウンロードしてバージョンアップを行う方法)
無料版(Q太郎 F)から有料版(Q太郎 SまたはP)へバージョンアップ、
有料版(Q太郎 S)から有料版(Q太郎 P)へ変更するなど
|
・それぞれ別のソフトになるので、変更するソフトをダウンロードしてバージョンアップ(インストール)を行います。
今まで使用していたQ太郎と同じ場所(フォルダ)にインストールすることで、データが引き継がれます。
1.弊社ホームページからQ太郎ソフトをドキュメントなど任意のフォルダにダウンロードする。
(デスクトップにダウンロードする場合は、フォルダを作成しそこにダウンロードしてください)
2.ダウンロードした下記ソフトのいずれかをダブルクリックすると「給与計算Q太郎○ Ver○○○の解凍」の画面が
表示される。
Q太郎F(無料版) … 「calcsalary2_○○○.exe」
Q太郎S(有料版) … 「QtarouS_○○○.exe」
Q太郎P(有料版) … 「QtarouP_○○○.exe」
|
|
Q太郎Sの場合 (32ビットのパソコン使用)

|
Q太郎Pの場合 (64ビットのパソコン使用)
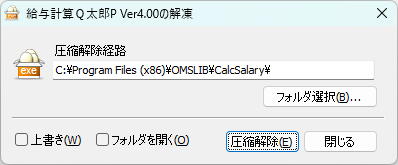
|
3.「圧縮解除経路」(インストール先)に、今まで使用していたQ太郎の入っているフォルダを指定して「圧縮解除」をクリックする。
元のQ太郎のインストール時に初期設定のインストール先(「圧縮解除経路」)にそのままインストールされている場合は、
下記のまま(変更なし)で大丈夫です。
「C:¥Program Files¥omslib¥CalcSalary」
「C:¥Program Files(x86)¥omslib¥CalcSalary」(64ビット版)
上記とは異なる場所にインストールして使用されていた場合は「フォルダ選択」ボタンをクリックして表示された画面から
その場所(フォルダ)を探し指定してください。
インストール先のフォルダの場所を検索される場合、
( 「よくある質問」の5番の「■ Q太郎のインストール先の検索方法」)を参考にプログラム名(「CalcSalary2.exe」など)で
検索してください。
メニューバー「ヘルプ」→「インストール先の表示」からインストール先を確認することもできます。
(古いバージョンではできません)
以上で、データを引き継いだバージョンアップを行うことができます。
また場合によっては、表データファイル(「税額表」「健康保険料率」)の更新も行ってください。
詳細は、「 ■ 表データファイルの更新方法」をご参考ください。
【 注 意 】
1.インストール(バージョンアップ)がうまく行かない場合は、ご使用のセキュリティソフト(ウイルスバスターなど)を
一度終了させてから再度行ってみてください。
(必ずあとでセキュリティソフトを元に戻してください)
2.データが削除されてしまうなど万が一に備えて、バージョンアップの前にはデータのバックアップを行われることを おすすめいたします。
バックアップの方法はこちら( 「よくある質問」の6番)をご参考ください。
3.それぞれ別のソフトのため、インストール後もショートカットは別々に存在します。(バージョンアップ時に削除されません)
混乱を防ぐため、使用しないショートカットは削除するなどしてご使用ください。
4.ホームページでダウンロード用に公開しているソフトは、時期によってはいままで使用していたソフトよりバージョンを
下げてしまうことがあります。
ご使用のソフトが最新バージョンかどうかは、パソコンがインターネットにつながった状態で、
メニューバー「ヘルプ」→「最新バージョンかチェック」や「データファイル更新」から確認し、必要な場合はそこから
再度バージョンアップを行ってください。
|
なお、「健康保険」「介護保険」「雇用保険」「厚生年金保険」などの保険料率は、
最新バージョンにバージョンアップされても自動的には変更されませんので、ご注意ください。
保険料率の変更は手動で行ってください。
保険料率の変更方法については、ソフト紹介ページのQ太郎の項目で、保険料が改定される都度、手順と保険料率を公開しておりますので、 そちらをご参考ください。
◆ ソフト紹介のページへ
★ 重要 ★
「アプリと機能」または「インストールされているアプリ」や「プログラムと機能」などから、
いままでご使用のQ太郎ソフトをアンインストールされないようにお願いいたします。
新しいソフトに引き継がれたデータも削除されてしまいます。
前のソフトを削除される場合は、
データが引き継がれた新しいソフトでデータのバックアップ→新、旧ソフトともにアンインストール→
今後使用するソフトのみインストール→データ復元、の手順で行ってください。
(自己責任にてお願いします)
|
|
■ 表データファイルの更新方法
|
※表データファイル:
所得税の計算に使用される「税額表」や、「健康保険料選択」ボタンクリックで表示される「健康保険料率」データなど。
・ 表データファイルの更新は、メニューバー「ヘルプ」→「データファイル更新」から行えます。
(インターネットにつながった状態で行ってください。)
※更新がうまく行かない場合、ご使用のセキュリティソフト(ウイルスバスターなど)を終了させてから再度行ってみてください。
(必ずあとでセキュリティソフトを元に戻してください)
【表データファイル】
・税額表(給与).dat
・税額表(賞与).dat
・健康保険料額表.dat
・健康保険料率.dat
|
|
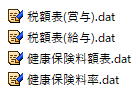
|
- ソフトを起動させ、メニューバー「ヘルプ」→「データファイル更新」をクリックする。
- 確認画面が表示されるので「はい」をクリックする。
以上で、表データファイルが更新されます。
バージョン情報画面
(データファイル更新前)
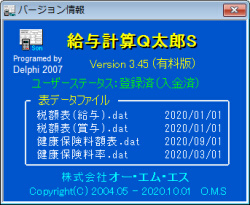
|
→
|
バージョン情報画面
(データファイル更新後)
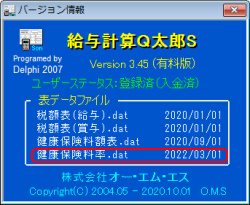
|
【 注 意 】
・「健康保険料額表.dat」「健康保険料率.dat」は最新に更新されても、
すでに入力されている「健康保険」「介護保険」「雇用保険」「厚生年金保険」などの保険料率は、 自動的には変更されませんのでご注意ください。
保険料率の変更は手動で行ってください。
※『会社情報の設定』画面の「健康保険料率選択」ボタンで表示される保険料率の表が更新された状態です。
表が更新されただけのため、手動で適用(変更)させる必要があります。
変更方法は、ソフト紹介ページのQ太郎の項目で、手順と保険料率を公開しておりますのでそちらをご参考ください。
◆ ソフト紹介のページへ
|
|
バージョン2.30以降のソフトでは、税額表の改定により平成24年以前のデータにはロックがかかり給与計算が行われませんので、ご注意ください。
(入力や保存はできますが、入力(変更)した数値による再計算は行われません)
平成24年以前のデータ(過去データ)を作成したり修正される場合はソフトのバージョンをダウンさせてください。
詳細はこちら( 「よくある質問」の7番または 「よくある質問」の12番、
源泉徴収税額表改定前の旧ソフト)をご参考ください。
【関連質問】
1-2.「健康保険」「介護保険」「雇用保険」「厚生年金保険」などの保険料率はどうやって変更すればよいのですか?
1-5.給与計算ソフトがどこにインストール(解凍)されているのかわかりません。
1-6.バックアップはどうやってすれば良いのですか?
1-9.アンインストール(削除)したいのですがどうすればいいですか?
1-11.税額表が2013年から変更されていないようですが、大丈夫なんですか?
1-13.ウイルス対策ソフト「Avira Antivir」でQ太郎が「トロイの木馬」として検知されてしまいます。大丈夫なのですか?
|
|
2.
|
「健康保険」「介護保険」「雇用保険」「厚生年金保険」などの保険料率はどうやって変更すればよいのですか?
|
|
|
|
3.
|
明細書や明細入力画面に設定した項目が表示されません。どうしてですか?
|
「印刷項目の設定」画面で使用項目に設定されていない可能性が高いです。
メニューバー「基本設定」→「印刷項目の設定」→「給与/賞与明細」→『給与明細書印刷項目の設定』画面から必要な項目をクリックして 「使用項目」に設定してください。
(背景に薄く色がかかっている項目は未使用設定になります)
また、日給者・時間給者がいる場合には、画面上部にある「日給」や「時間給」ボタンを押して、同様に必要な項目をクリックして「使用項目」に 設定してください。
【 注 意 】
・「給与台帳」や「給与一覧」の項目の表示・非表示は、
メニューバー「基本設定」→「印刷項目の設定」→「給与台帳/月別一覧」から行ってください。
なお、「給与台帳/月別一覧」での表示・非表示設定は、全支給形態に反映され、「月給」のみなど
個別に行うことはできませんので、ご了承ください。
※「給与明細書印刷項目の設定」で「使用項目」に設定して金額を入力している項目を、
「給与台帳/月別一覧印刷項目」の設定で「未使用項目」に設定された場合、
台帳や一覧で項目や金額は表示されていないのに、合計には入力した金額が加算されている状態になりますので、
お気を付けください。
|
【関連質問】
1-8.日給者や時給者に設定した項目が表示されません。また明細書でも印刷されません。どうしてですか?
|
|
4.
|
新しいパソコンに給与計算ソフトを移動させたいのですが、どうすればよいですか?
|
新しいパソコンにソフトを移動させる場合、下記のような流れになります。
1.現在使用しているソフトのデータのバックアップを行う。
2.新しいパソコンにソフトをインストールする。
3.バックアップしたデータを移動(コピー)させる。
4.新しいパソコンにインストールしたソフトからデータを復元させる。
1.現在使用しているソフトのデータのバックアップを行う。
いままで使用していたQ太郎を起動させ、
「給与対象月/賞与時期の選択」画面のメニューバー「データ管理」(または「データ管理」ボタンクリック)→
「データのバックアップ」→『データファイルのバックアップ場所を指定』画面でバックアップデータを入れるフォルダを指定後「OK」をクリックして、
バックアップを行います。
◎バージョン3.32以前の画面(メニューバーに「データ管理」あり)
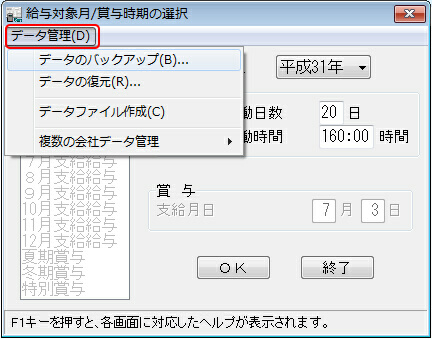
|
|
◎バージョン3.40以降の画面(「データ管理」ボタンに変更)
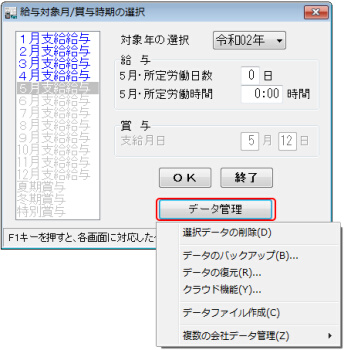
|
【 注 意 】
1.複数の会社情報を管理している場合は、オリジナルデータ(最初に登録した会社)から行ってください。
他からは「データのバックアップ」項目が非表示になり、バックアップが行えません。
2.バックアップ時には、あらかじめ専用のフォルダを作成しておくことをおすすめします。
『データファイルのバックアップ場所を指定』画面にある「フォルダーを作成」ボタンから新しいフォルダを作成することができます。
(バックアップデータ以外のファイルがフォルダの中に入っていた場合、データをうまく復元することができませんので
お気をつけください)
3.バックアップ時に「指定フォルダ[○○]がありません」のエラー画面が表示された場合、
「OK」ボタンをクリックしてそのまま操作を進めて大丈夫です。
以前データをバックアップ・復元させたことがある場合で、バックアップ用のフォルダの名前や場所が変更された場合に
表示される画面です。
『○○○場所を指定』画面で以前のフォルダを探していただくか、新しくフォルダを作成してそこをバックアップ先にすれば
問題ありません。
|
◆バックアップされる内容:
基本設定データ (会社情報、入力項目、印刷項目の設定)
社員情報データ
給与・賞与データ
源泉徴収データ (源太郎を使用している場合)
※表データファイル(源泉徴収税額表、健康保険料率など計算に使用する表データ)はバックアップされません。
◆バックアップされた時のデータ名:
「CalcSalary.ini」
「システムログ.dat」 (Ver.2.50以降にあります)
★2.50以前(2.50含む)のバージョンでは、
データ復元の際はこのデータを削除してください。
「Data2_a」などのフォルダ内にもあります。
「源泉徴収(元号○年).dat」 (源太郎を使用している場合)
「社員情報.dat」 (存在しない場合もあります)
「平成○年給与・賞与.dat」 (作成した年の数だけあります)
「令和○年給与・賞与.dat」 (作成した年の数だけあります)
※複数の会社情報を管理している場合は、
「Data2_a」フォルダや
「CalcSalary_a.ini」なども存在します。
|
バックアップデータの内容(例)
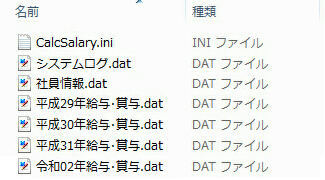
2つの会社を管理、源太郎ソフト使用の場合(例) 下記のようなデータもあり
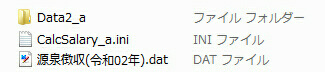
|
2.新しいパソコンにソフトをインストールする。
新しいパソコンに弊社ホームページからダウンロードしたソフトをインストールします。
【 注 意 】
・今まで使用していたQ太郎と同じソフトをインストールしてください。 (Q太郎Sをご使用の場合はQ太郎Sを)
異なるソフトをインストールされた場合、データ復元後に制限が解除されませんのでお気を付けください。
|
3.バックアップしたデータを移動(コピー)させる。
USBメモリーなどを利用して手順1でバックアップしたデータをフォルダごと新しいパソコンに移動(コピー)させます。
4.新しいパソコンにインストールしたソフトからデータを復元させる。
インストールしたソフトを起動後、
「給与対象月/賞与時期の選択」画面のメニューバー「データ管理」(または「データ管理」ボタンクリック)→「データの復元」→
『復元するデータファイルの場所を指定』画面からバックアップしたデータが入っているフォルダを指定後「OK」をクリックする。
以上でデータが復元されます。
【 注 意 】
1.復元後に機能制限がかかった状態に戻った場合は、
インターネットに繋がった状態でメニューバー「ヘルプ」→「ユーザー登録」→「ユーザー登録フォーム」画面に
ユーザー登録時の「電話番号(UserID)」を入力後、ソフトを再起動させてみてください。
2.機能制限がうまく行かない場合は、
ご使用のセキュリティソフト(ウイルスバスターなど)を一度終了させてから再度行ってみてください。
(その後は必ずセキュリティソフトを元に戻してください)
制限が解除されない件についてはこちら( 「よくある質問」の22番)をご参考ください。
|
データ復元完了後は、ソフトが最新バージョンかどうかをインターネットにつながった状態でメニューバー「ヘルプ」→「最新バージョンかチェック」や
「データファイル更新」から確認し、必要な場合はバージョンアップを行ってください。
バージョンアップの方法はこちら( 「よくある質問」の1番)をご参考ください。
★「健康保険」「介護保険」「雇用保険」「厚生年金保険」などが現行の「保険料率」になっているかを、必ずご確認ください。
最新版をインストールされても、バックアップしたデータを復元するとバックアップした時に設定していた保険料率になりますので、お気をつけください。
【関連質問】
1-2.「健康保険」「介護保険」「雇用保険」「厚生年金保険」などの保険料率はどうやって変更すればよいのですか?
1-5.給与計算ソフトがどこにインストール(解凍)されているのかわかりません。
1-6.バックアップはどうやってすれば良いのですか?
1-19.「ファイルの末尾以降を読み込みました」とエラーが表示されます。
1-22.制限が解除されません。
|
|
5.
|
給与計算ソフトがどこにインストール(解凍)されているのかわかりません。
|
【プログラム(ソフト)の場所】
給与計算ソフトをインストール時に「圧縮解除経路」(インストール先)を変更させずに指定された場所のままインストール(解凍)している場合には、
「C:¥Program Files¥omslib¥CalcSalary」
にプログラム(ソフト)はあります。
|
・各プログラム(ソフト)名
|
|
Q太郎F無料版……「CalcSalary2.exe」
Q太郎S有料版……「QtarouS.exe」
Q太郎P有料版……「QtarouP.exe」
|
|
インストール時の「圧縮解除経路」画面 (例:Q太郎F)

64ビット版をご使用の場合は「C:¥Program Files(x86)¥omslib¥CalcSalary」になります。
また、メニューバー「ヘルプ」→「インストール先の表示」からインストール先が確認できます。(古いバージョンの場合は確認できません)
Win Vista以降をご使用の場合、社員情報や給与・賞与などのデータは上記プログラム(ソフト)とは別の場所である
「C:¥ ProgramData¥OMSLIB¥CalcSalary」に保存されます。
エクスプローラー画面
「C:ProgramData¥omslib¥CalcSalary」の場所
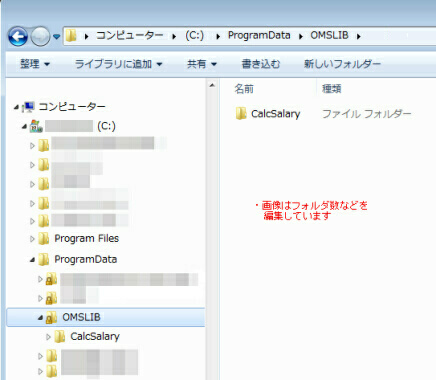
◆「C:¥ ProgramData¥OMSLIB¥CalcSalary」のフォルダ内にあるデータ:
「CalcSalary.ini」
「Data2」フォルダ
「システムログ.dat」 (Ver.2.50以降にあります)
「源泉徴収(元号○年).dat」 (源太郎ソフトも使用している場合にあります)
「社員情報.dat」 (存在しない場合もあります)
「平成○年給与・賞与.dat」 (作成した年の数だけあります)
「令和○年給与・賞与.dat」 (作成した年の数だけあります)
※複数の会社情報を管理している場合は、「Data2_a」フォルダや「CalcSalary_a.ini」なども存在します。
源太郎ソフトも使用している場合は、「Gensen.ini」も存在します。
◎「C:¥ ProgramData¥OMSLIB¥CalcSalary」の フォルダ内
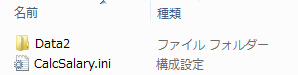
2つの会社を管理、源太郎ソフト使用の場合、 下記のようなデータもあり
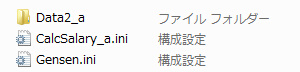
|
⇒
|
◎左画像の「Data2」フォルダ内(例)
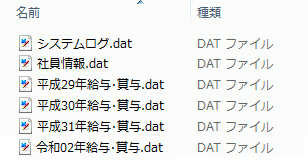
源太郎ソフト使用の場合、下記のようなデータもあり

|
パソコンの設定によっては「ProgramData」フォルダは表示されていない場合がありますので、パソコンの「フォルダーオプション」の設定
(OSによっては「エクスプローラーのオプション」)を変更してみてください。
※ソフト(フォルダ)の場所は、エクスプローラ画面などから開いてください。
「C:¥Program Files¥omslib¥CalcSalary」であれば、スタートボタンにマウスカーソルを置き右クリック→エクスプローラからか、
キーボードの左下あたりにある「ウィンドウズ」キー(  や 
などウィンドウズのロゴマークが印字されたキー)を押しながら 「 E 」キーを押してエクスプローラ画面を開いてください。
そしてそこから(「マイコンピューター」または「PC」→)「C:」→「Program Files」→「OMSLIB(omslib)」→「CalcSalary」 のように開いていきます。
上記の場所にフォルダが見つからない場合は、下記の手順で探して下さい。
---------------------------------------------------------------------------------
■ Q太郎のインストール先の検索方法
---------------------------------------------------------------------------------
|
※
|
Q太郎F(無料版)のプログラム名
|
:
|
「CalcSalary2.exe」
|
|
|
|
Q太郎S(有料版)のプログラム名
|
:
|
「QtarouS.exe」
|
|
|
Q太郎P(有料版)のプログラム名
|
:
|
「QtarouP.exe」
|
|
|
作成した給与・賞与のデータ名
|
:
|
「平成○年給与・賞与.dat」
(○に31など半角数字)
「令和○年給与・賞与.dat」
(○に02など半角数字)
|
|
|
|
設定データのファイル名
|
:
|
「CalcSalary.ini」
|
|
【Win 8以降の場合】
1.キーボードの左下あたりにある「ウィンドウズ」キー(  や 
などウィンドウズのロゴマークが印字されたキー)を押しながら 「 E 」キーを押す。
2.表示されたエクスプローラ画面の左側にあるウィンドウから(「マイコンピューター」または「PC」→)「○○(C):」ドライブを
クリックして選択する。 (設定によって「(C):」の前の名称は異なります)
Cドライブ以外にソフトをインストールされている場合はそちらのドライブを選択する。
◎エクスプローラ画面(Win11)
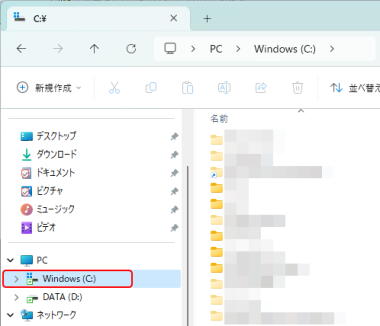
3.エクスプローラ画面右上に虫眼鏡のマークがついている検索欄(「○○(C:)の検索」のように灰色文字で表示されている欄)をクリックし、
検索するファイル名などを入力後、「Enter」キーを押す。
(例:Q太郎Fプログラムを検索する場合は「CalcSalary2.exe」、データの場所を検索する場合は「令和02年給与・賞与.dat」などを入力する)
◎エクスプローラ画面(Win11)
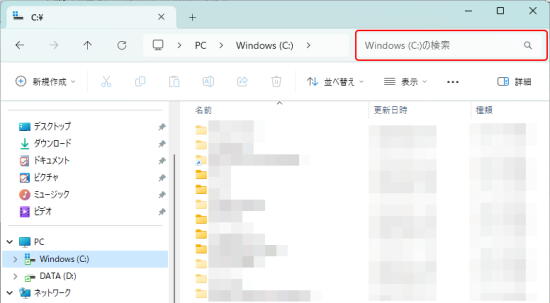
|
⇒
|
◎右上の検索欄

ここに検索するファイル名を入力します
※画面左側にあるウィンドウから選択した
ドライブやフォルダ名が灰色文字で
表示されています。
(例:DATA(D:)を選択していた場合
「DATA(D:)の検索」と表示される)
|
4.検索結果がリスト表示される。
◎「QtarouP.exe」を「C:ドライブ」内で検索した結果画面(Win11)
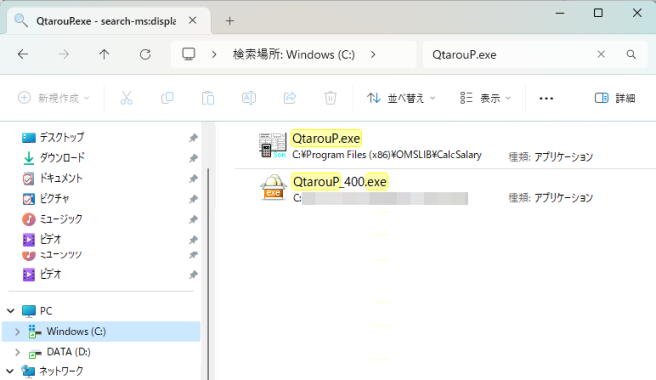
検索結果に表示された「C:¥Program Files(x86)¥omslib¥CalcSalary」などが検索したファイルがある場所になります。
検索画面のファイルを選択後、右クリックして表示されたショートカットから「ファイルの場所を開く」でファイルがある場所を開くことができます。
【 注 意 】
検索したデータの保存場所に「C:¥Program Data」が表示された場合、
パソコンの設定によってはエクスプローラ画面に「ProgramData」フォルダは表示されませんので、
パソコンの「フォルダーオプション」の設定(OSによっては「エクスプローラーのオプション」)を変更してみてください。
|
【Win XP、Me、2000の場合】
1.スタートメニューから「検索」→「ファイルとフォルダすべて」をクリックする。
(Win Me、2000の場合は「ファイルやフォルダ」をクリックする)
2.検索画面の名前の入力欄に検索するファイル名などを入力後、「Enter」キーを押す。
(例:Q太郎Fプログラムを検索する場合は「CalcSalary2.exe」、
データの場所を検索する場合は「令和02年給与・賞与.dat」などを入力する)
3.検索結果がリスト表示される。
【Win Vistaの場合】
1.スタートメニュー最下段の「検索の開始」欄をクリックし入力欄に検索するファイル名などを入力する。
(例:Q太郎Fプログラムを検索する場合は「CalcSalary2.exe」、
データの場所を検索する場合は「令和02年給与・賞与.dat」などを入力する)
2.入力欄の上に検索結果と一緒に表示された「すべての場所の検索」をクリックする。
3.表示された画面の中央あたりにある「高度な検索」をクリックする。
4.次に画面上部にある「場所」欄右端の▼ボタンをクリックして、検索する場所(C:ローカルハードドライブなど)を選択し、
「検索」ボタンをクリックする。
(「インデックスのないファイル、隠しファイル及びシステムファイルを含める」にはチェックマークを入れてください)
5.検索結果がリスト表示される。
検索結果に表示された「フォルダー」(「CalcSalary(C:¥Program Files¥omslib)」など)がソフトのある場所になります。
(Vista以降では上記のように表示されますが「C:¥Program Files¥omslib¥CalcSalary」と同じ場所を指します)
また検索したデータの保存場所に「C:¥Program Data」が表示された場合、パソコンの設定によってはエクスプローラ画面に
「ProgramData」フォルダは表示されませんので、パソコンのフォルダオプションの設定を変更するか、検索画面のファイルを
選択後右クリックして「ファイルの場所を開く」から開いてみてください。
【Win 7の場合】
1.スタートメニュー最下段の「プログラムとファイルの検索」欄をクリックし入力欄に検索するファイル名などを入力する。
(例:Q太郎Fプログラムを検索する場合は「CalcSalary2.exe」、 データの場所を検索する場合は「令和02年給与・賞与.dat」などを入力する)
2.入力欄の上に検索結果と一緒に表示された「検索結果の続きを表示」をクリックする。
3.表示された画面の「次の範囲内を再検索」で「コンピューター」をクリックする。(しばらく時間がかかります)
4.検索結果がリスト表示される。
※なかなか検索されない場合には検索を終了させて、「CalcSalary2」など拡張子なしで再度検索してみてください。
種類に「アプリケーション」と表示されているのがソフト本体になります。
検索結果に表示された「フォルダー」(「CalcSalary(C:¥Program Files¥omslib)」など)がソフトのある場所になります。
(Vista以降では上記のように表示されますが「C:¥Program Files¥omslib¥CalcSalary」と同じ場所を指します)
また検索したデータの保存場所に「C:¥Program Data」が表示された場合、パソコンの設定によってはエクスプローラ画面に
「ProgramData」フォルダは表示されませんので、パソコンのフォルダオプションの設定を変更するか、検索画面のファイルを
選択後右クリックして「ファイルの場所を開く」から開いてみてください。
Vista以降を使用している場合で、検索結果がアイコンだけが表示されフォルダの場所がわからない場合は、検索結果が表示された画面の 上部にあるバーの
「表示」ボタンや表示切替アイコン(  や  など)の
右にある▼ボタンをクリックし、表示された「詳細」をクリックしてください。
フォルダの場所が表示されるようになります。(▼ボタンではなく「表示」ボタンまたは表示切替アイコンを何度かクリックしても変更されます)
【関連質問】
1-9.アンインストール(削除)したいのですがどうすればいいですか?
|
|
6.
|
バックアップはどうやってすれば良いのですか?
|
【データのバックアップ】
ソフトを起動させ、
「給与対象月/賞与時期の選択」画面のメニューバー「データ管理」(または「データ管理」ボタンクリック)→「データのバックアップ」→
『データファイルのバックアップ場所を指定』画面でバックアップデータを入れるフォルダを指定後「OK」をクリックしてください。
(編集中の内容は「データを保存」をしないと対象外になります)
◎バージョン3.32以前の画面(メニューバーに「データ管理」あり)
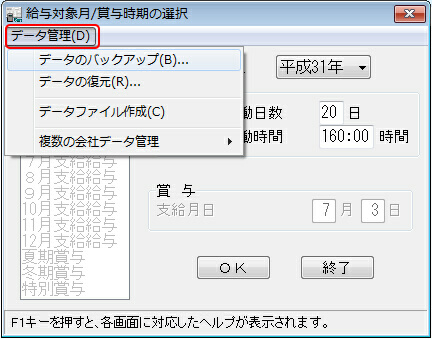
|
|
◎バージョン3.40以降の画面(「データ管理」ボタンに変更)
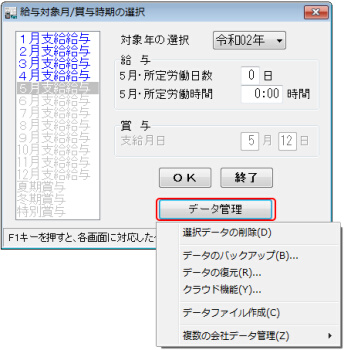
|
【 注 意 】
1.複数の会社情報を管理している場合は、オリジナルデータ(最初に登録した会社)から行ってください。
他からは「データのバックアップ」項目が非表示になり、バックアップが行えません。
2.バックアップ時には、あらかじめ専用のフォルダを作成しておくことをおすすめします。
『データファイルのバックアップ場所を指定』画面にある「フォルダーを作成」ボタンから新しいフォルダを作成することができます。
(バックアップデータ以外のファイルがフォルダの中に入っていた場合、データをうまく復元することができませんので
お気をつけください)
3.バックアップ時に「指定フォルダ[○○]がありません」のエラー画面が表示された場合、
「OK」ボタンをクリックしてそのまま操作を進めて大丈夫です。
以前データをバックアップ・復元させたことがある場合で、バックアップ用のフォルダの名前や場所が変更された場合に
表示される画面です。
『○○○場所を指定』画面で以前のフォルダを探していただくか、新しくフォルダを作成してそこをバックアップ先にすれば
問題ありません。
|
◆バックアップされる内容:
基本設定データ (会社情報、入力項目、印刷項目の設定)
社員情報データ
給与・賞与データ
源泉徴収データ (源太郎を使用している場合)
※表データファイル(源泉徴収税額表、健康保険料率など計算に使用する表データ)はバックアップされません。
◆バックアップされた時のデータ名:
「CalcSalary.ini」
「システムログ.dat」 (Ver.2.50以降にあります)
★2.50以前(2.50含む)のバージョンでは、
データ復元の際はこのデータを削除してください。
「Data2_a」などのフォルダ内にもあります。
「源泉徴収(元号○年).dat」 (源太郎を使用している場合)
「社員情報.dat」 (存在しない場合もあります)
「平成○年給与・賞与.dat」 (作成した年の数だけあります)
「令和○年給与・賞与.dat」 (作成した年の数だけあります)
※複数の会社情報を管理している場合は、
「Data2_a」フォルダや
「CalcSalary_a.ini」なども存在します。
|
バックアップデータの内容(例)
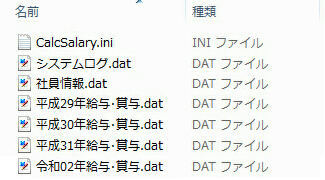
2つの会社を管理、源太郎ソフト使用の場合(例) 下記のようなデータもあり
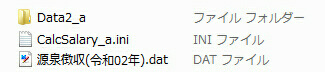
|
バックアップしたデータを復元する場合には、
ソフトを起動後「給与対象月/賞与時期の選択」画面のメニューバー「データ管理」(または「データ管理」ボタンクリック)→
「データの復元」→『復元するデータファイルの場所を指定』画面からバックアップしたデータが入っているフォルダを指定後 「OK」をクリックしてください。
尚、元のデータがあった場合、データの復元を行うと元のデータに上書きされてしまいますのでお気を付けください。
【 注 意 】
1.復元後に機能制限がかかった状態に戻った場合は、
インターネットに繋がった状態でメニューバー「ヘルプ」→「ユーザー登録」→「ユーザー登録フォーム」画面に
ユーザー登録時の「電話番号(UserID)」を入力後、ソフトを再起動させてみてください。
2.機能制限がうまく行かない場合は、
ご使用のセキュリティソフト(ウイルスバスターなど)を一度終了させてから再度行ってみてください。
(その後は必ずセキュリティソフトを元に戻してください)
制限が解除されない件についてはこちら( 「よくある質問」の22番)をご参考ください。
|
▼ 万一の事態に備えて、データのバックアップを定期的に行う事をおすすめします。
---------------------------------------------------------------------------------------------------------------------
■ ソフトが起動できない場合のバックアップ方法
---------------------------------------------------------------------------------------------------------------------
ソフトが起動できない場合は、
エクスプローラ画面からデータが保存されているフォルダを直接開き、データをUSBや別のフォルダなどにコピーしてバックアップを行ってください。
Win7以降でインストール時に「圧縮解除経路」(インストール先)を指定された場所のままインストール(解凍)されている場合
社員情報や給与・賞与などのデータは、
「C:¥ ProgramData¥OMSLIB¥CalcSalary」
のフォルダ内に保存されています。
こちらの「CalcSalary」フォルダをそのまま、USBや別のフォルダなどにコピーしてバックアップを行ってください。
バックアップしたデータを復元させる場合は、ソフトをインストール後に、同じ場所に同じ名前で作成されたフォルダにバックアップした
フォルダごと上書きしてください。
【 注 意 】
「C:¥Program Files」にも同名のフォルダがありますので、お間違えのないようにお気を付けください。
|
エクスプローラー画面
「C:ProgramData¥omslib¥CalcSalary」の場所
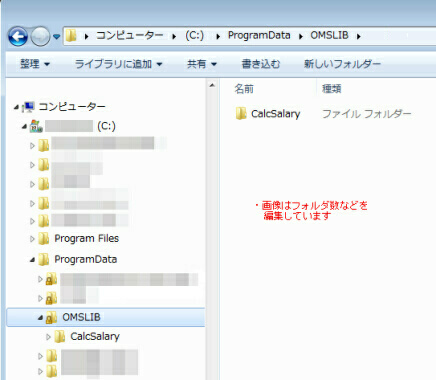
◆「C:¥ ProgramData¥OMSLIB¥CalcSalary」のフォルダ内にあるデータ:
「CalcSalary.ini」
「Data2」フォルダ
「システムログ.dat」 (Ver.2.50以降にあります)
「源泉徴収(元号○年).dat」 (源太郎ソフトも使用している場合にあります)
「社員情報.dat」 (存在しない場合もあります)
「平成○年給与・賞与.dat」 (作成した年の数だけあります)
「令和○年給与・賞与.dat」 (作成した年の数だけあります)
※複数の会社情報を管理している場合は、「CalcSalary」フォルダ内に「Data2_a」フォルダや「CalcSalary_a.ini」なども存在します。
源太郎ソフトも使用している場合は、「Gensen.ini」も存在します。
◎「C:¥ ProgramData¥OMSLIB¥CalcSalary」の フォルダ内
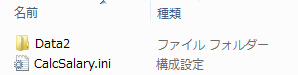
2つの会社を管理、源太郎ソフト使用の場合、 下記のようなデータもあり
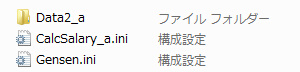
|
⇒
|
◎左画像の「Data2」フォルダ内(例)
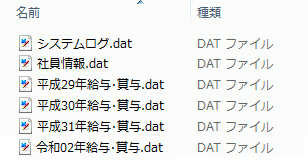
源太郎ソフト使用の場合、下記のようなデータもあり

|
「CalcSalary」フォルダの場所は、エクスプローラ画面から開いてください。
「C:¥ProgramData¥omslib¥CalcSalary」であれば、
スタートボタンにマウスカーソルを置き右クリック→エクスプローラからか、
キーボードの左下あたりにある「ウィンドウズ」キー(  や 
などウィンドウズのロゴマークが印字されたキー)を押しながら 「 E 」キーを押してエクスプローラ画面を開いてください。
そしてそこから(「マイコンピューター」または「PC」→)「C:」→「ProgramData」→「OMSLIB(omslib)」→「CalcSalary」 のように開いていきます。
【 注 意 】
1.パソコンの設定によっては「ProgramData」フォルダは表示されていない場合がありますので、
パソコンの「フォルダーオプション」の設定(OSによっては「エクスプローラーのオプション」)を変更してみてください。
2.「C:¥Program Files」にも同名のフォルダがありますので、お間違えのないようにお気を付けください。
そちらのフォルダにはプログラムや税額表などのデータがあります。
|
「C:¥ProgramData¥OMSLIB¥CalcSalary」にデータが見つからない場合には、
(「よくある質問」の5番の「■ Q太郎のインストール先の検索方法」)を参考に
「平成○年給与・賞与.dat」「令和○年給与・賞与.dat」 (○には年を2桁で入力)や「CalcSalary.ini」データの場所を検索してみてください。
【関連質問】
1-4.新しいパソコンに給与計算ソフトを移動させたいのですが、どうすればよいですか?
1-5.給与計算ソフトがどこにインストール(解凍)されているのかわかりません。
1-19.「ファイルの末尾以降を読み込みました」とエラーが表示されます。
1-22.制限が解除されません。
|
|
7.
|
当月分を入力後に過去月のデータを新規作成したい場合、または未入力の月がある先の未来月のデータを作成したい場合
どうすればいいですか?
|
会社情報や社員情報を入力しているいずれかの月のデータを参照して作成することができます。
ただし、過去月データを入力された場合、すでにデータが入力・保存されている未来月には累計などが反映されませんのでお気を付けください。
【 注 意 】
◎新規で作成・保存された過去月のデータは、すでに保存されているデータに累計などが反映されません。
例:
4月を入力後、4月を参照して過去月である2月を新規で作成する⇒
2月で新規社員を登録する⇒
2月を参照して3月のデータを作成する⇒
2月を参照して作成された3月には新規社員のデータが反映される⇒
しかし すでに入力済みの4月には2月で入力した新規社員データは反映されない。
上記のような場合で、2月の新規社員データを4月にも反映させたい場合は、
・入力済みの4月データを一度削除し、再度4月データを入力しなおしてください。
データは『給与対象月/賞与時期の選択』画面で対象月を選択し「Del」キーを押すと削除されます。
(バージョン3.41以降の場合は、「データ管理」ボタン→「選択データの削除」からもデータを削除することができます)
こちら( 「よくある質問」の12番)もご参考ください。
|
- 『給与対象月/賞与時期の選択』画面で入力したい過去月(○月分給与)を選択し、労働日数と労働時間を入力してOKをクリックする。
- データを引き継げなかった旨のメッセージが表示されるのでOKをクリックする。
- 『参照するデータの選択』画面で、参照するデータを選択し、OKをクリックする。
- 保険料率が違う可能性といった旨のメッセージが表示されるのでOKをクリックする。
以上で、手順3で参照にしたデータの会社情報や社員情報などのデータを引き継ぎます。
なお、データは引き継いだ月の当時の「健康保険」「介護保険」「雇用保険」「厚生年金保険」などの保険料率になりますので、
必ず「保険料率」を確認・変更してください。
また、年が異なる過去データを新規作成した場合、税額表も異なることがありますのでお気をつけください。
◆税額表はソフトのバージョンにより異なります。
(税額表は作成中のデータの年に合わせて自動的には変更されません)
|
・Q太郎 Ver. 2.27以前
|
平成24年以前の税額表に対応
|
|
・Q太郎 Ver. 2.30〜2.43
|
平成25〜26年の税額表に対応
|
|
・Q太郎 Ver. 2.45〜2.51
|
平成27年の税額表に対応
|
|
・Q太郎 Ver. 2.52〜2.70
|
平成28年の税額表に対応
|
|
・Q太郎F,S Ver. 3.00〜3.20
|
平成29〜31年(令和元年)の税額表に対応
|
|
・Q太郎F,S Ver. 3.30〜
|
令和2年の税額表に対応
|
|
・Q太郎P Ver. 4.00〜
|
例)Ver. 2.45(平成27年の税額表対応)で平成26年の過去データを作成・修正した場合は、
税額表が平成27年のものになっているため正しい給与計算が行われません。
その年に対応した税額表のソフトに変更する必要があります。
旧バージョンの一部は 源泉徴収税額表改定前の旧ソフト からダウンロードできます。
|
※バージョン2.30以降のソフトでは、税額表の改定により平成24年以前のデータにはロックがかかり給与計算が行われません。
(入力や保存はできますが、入力(変更)した数値による再計算は行われませんので、ご注意ください)
入力したい過去月データが平成24年以前の場合は、ご使用のソフトのバージョンをいったん旧バージョンに戻してからデータを入力してください。
(戻す前にはデータのバックアップを行っておいてください)
旧バージョン(税額表改定前)の一部は 源泉徴収税額表改定前の旧ソフト からダウンロードできます。
【関連質問】
1-2.「健康保険」「介護保険」「雇用保険」「厚生年金保険」などの保険料率はどうやって変更すればよいのですか?
1-6.バックアップはどうやってすれば良いのですか?
1-12.新規登録した社員のデータが一部、給与台帳に反映されていません。また累計にもその一部が含まれていません。
(修正した過去月のデータが反映されない場合)
|
|
8.
|
日給者や時給者に設定した項目が表示されません。また明細書でも印刷されません。どうしてですか?
|
「印刷項目の設定」画面で使用項目に設定されていない可能性が高いです。
メニューバー「基本設定」→「印刷項目の設定」→「給与/賞与明細」→『給与明細書印刷項目の設定』画面の上部にある
「日給」または「時間給」ボタンを押して、表示された画面から必要な項目をクリックして使用項目に設定してください。
(背景に薄く色がかかっている項目は未使用設定になります)
設定した項目が入力画面や明細書に表示されるようになります。
【 注 意 】
・「給与台帳」や「給与一覧」の項目の表示・非表示は、
メニューバー「基本設定」→「印刷項目の設定」→「給与台帳/月別一覧」から行ってください。
なお、「給与台帳/月別一覧」での表示・非表示設定は、全支給形態に反映され、「日給」のみなど
個別に行うことはできませんので、ご了承ください。
※「給与明細書印刷項目の設定」で「使用項目」に設定して金額を入力している項目を、
「給与台帳/月別一覧印刷項目」の設定で「未使用項目」に設定された場合、
台帳や一覧で項目や金額は表示されていないのに、合計には入力した金額が加算されている状態になりますので、
お気を付けください。
|
【関連質問】
1-3.明細書や明細入力画面に設定した項目が表示されません。どうしてですか?
|
|
9.
|
アンインストール(削除)したいのですがどうすればいいですか?
|
「アプリと機能」または「インストールされているアプリ」や「プログラムと機能」などからQ太郎をアンインストール(削除)してください。
★ 重 要(有料版) ★
「アプリと機能」または「インストールされているアプリ」や「プログラムと機能」などから、
いままでご使用のQ太郎ソフトをアンインストールされないようにお願いいたします。
新しいソフトに引き継がれたデータも削除されてしまいます。
前のソフトを削除される場合は、
データが引き継がれた新しいソフトでデータのバックアップ→新、旧ソフトともにアンインストール→
今後使用するソフトのみインストール→データ復元、の手順で行ってください。
(自己責任にてお願いします)
|
【Win 10 など 8.1以降 の場合】
1.デスクトップ画面を表示させ、マウスカーソルを画面下にある  や
 アイコンに置き、そのままマウスを右クリックする。
上記ボタンが表示されていない場合は、「デスクトップ」画面でキーボードの左下にある「ウィンドウズ」キー
(  や  などウィンドウズのロゴマークが印字されたキー)を
押しながらキーボードの「 X 」(エックス)キーを押す。
2.表示されたメニューから「アプリと機能」または「インストールされているアプリ」や「プログラムと機能」をクリックする。
「アプリと機能」画面
(Win10 の場合)
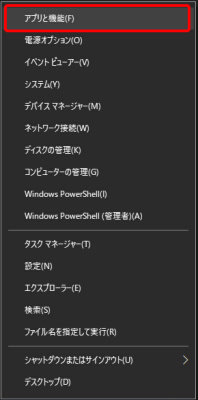
|
|
「インストールされているアプリ」画面
(Win11 の場合)
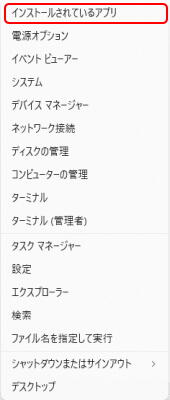
|
3.表示された「アプリと機能」または「プログラムと機能」画面では、 「オーエムエス・給与計算ソフトQ太郎○」(○にはF、S、Pのいずれかが入ります)をクリックして選択する。
「インストールされているアプリ」画面では、 「オーエムエス・給与計算ソフトQ太郎○」(○にはF、S、Pのいずれかが入ります)の右端にある「 … 」をクリックする。
4.「アンインストール」または「アンインストールと変更」ボタンが表示されるので、クリックする。
「アプリと機能」画面 (Win10 の場合)
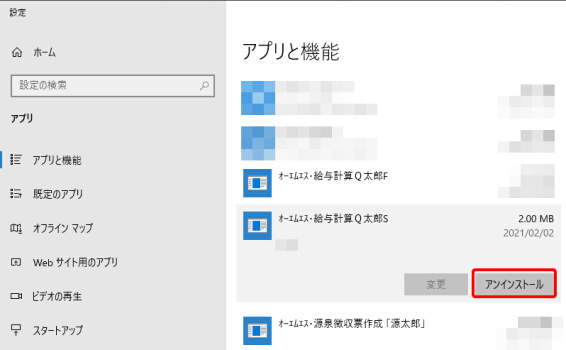
|
「プログラムと機能」画面 (Win10 の場合)
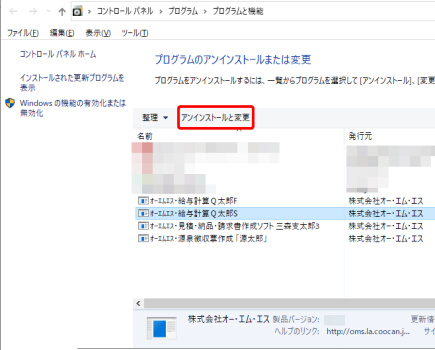
|
※ソフト名をクリックすると「アンインストール」のボタンが表示されます。
|
「インストールされているアプリ」画面 (Win11 の場合)
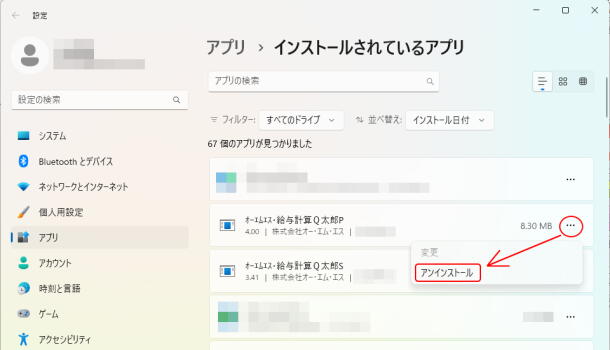
|
※ソフト名の右端「…」をクリックすると「アンインストール」が表示されます。
|
以上のようになります。
アンインストール後も「CalcSalary」フォルダと一部データが残っていますので、完全に削除させたい場合は「CalcSalary」フォルダを 直接削除してください。
初期設定の場所にインストール(解凍)を行っている場合は
・「C:¥Program Files¥OMSLIB¥CalcSalary」 または 「C:¥Program Files(x86)¥omslib¥CalcSalary」(64ビット版)
・「C:¥ ProgramData¥OMSLIB¥CalcSalary」
の2つの場所に「CalcSalary」フォルダはあります。
「OMSLIB(omslib)」フォルダ内に「CalcSalary」フォルダしか存在しない場合は、「OMSLIB(omslib)」フォルダごと削除してください。
(データの保存場所についてはこちら( 「よくある質問」の5番)もご参考ください)
エクスプローラー画面
「C:¥ProgramData¥OMSLIB¥CalcSalary」の場所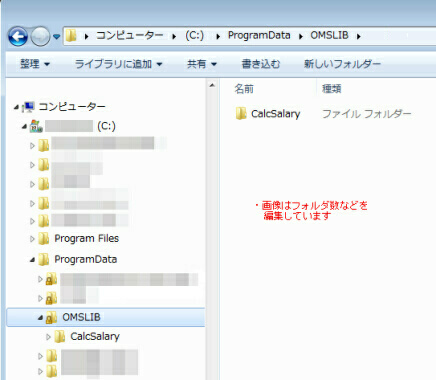
なお、パソコンの設定によっては「ProgramData」フォルダは表示されない場合がありますので、その場合はパソコンの「フォルダーオプション」の
設定(OSによっては「エクスプローラーのオプション」)を変更してみてください。
※フォルダの場所は、エクスプローラ画面から開いてください。
「C:¥Program Files¥omslib¥CalcSalary」であれば、スタートボタンにマウスカーソルを置き右クリック→エクスプローラからか、キーボードの
左下あたりにある「ウィンドウズ」キー( や や などウィンドウズのロゴマークが印字されたキー)を押しながら「 E 」キーを押して
などウィンドウズのロゴマークが印字されたキー)を押しながら「 E 」キーを押して
エクスプローラ画面を開いてください。
そしてそこから(「マイコンピューター」または「PC」→)「C:」→「Program Files」→「omslib(OMSLIB)」→「CalcSalary」のように開いていきます。
【Win XPの場合】
1.スタートボタン→「コントロールパネル」→「プログラムの追加と削除」を選択する。
2.表示された「プログラムの追加と削除」画面から「オーエムエス・給与計算ソフトQ太郎○」(○にはF、S、Pのいずれかが入ります)を選択し、
削除ボタンをクリックする。
アンインストール後も「CalcSalary」フォルダは残っていますので、完全に削除させたい場合は「CalcSalary」フォルダを直接削除してください。
初期設定の場所にインストール(解凍)を行っている場合は
・「C:¥Program Files¥omslib¥CalcSalary」
の場所に「CalcSalary」フォルダはあります。
「OMSLIB(omslib)」フォルダ内に「Chohyo」フォルダしか存在しない場合は、「OMSLIB(omslib)」フォルダごと削除してください。
【Win Vista、 7の場合】
1.デスクトップ画面左下のスタートボタンをクリックし、表示されたメニュー画面から「コントロールパネル」→「プログラムと機能」を選択する。
設定によってはメニュー画面から「コントロールパネル」→「プログラムのアンインストール」または「プログラムと機能」を選択する。
|
スタートボタン→「コントロールパネル」を選択した状態 (Win7の場合) ※設定によって表示される画面が異なります。
|
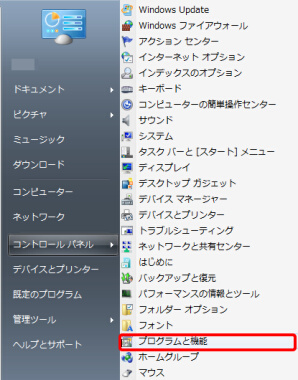
|
または
|
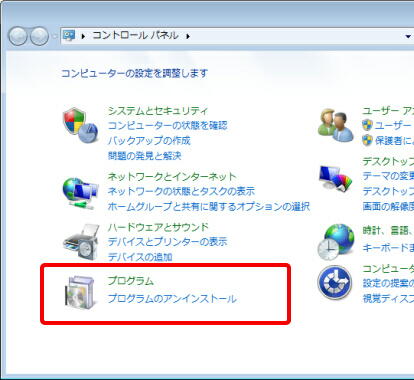
|
2.表示された「プログラムと機能」画面から「オーエムエス・給与計算ソフトQ太郎○」(○にはF、S、Pのいずれかが入ります)を クリックして選択する。
3.「アンインストールまたは変更」ボタンが表示されるので、クリックする。
「プログラムと機能」画面 (Win7の場合)
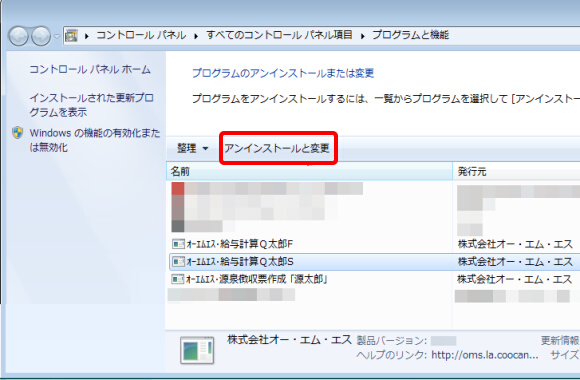
※ソフト名をクリックすると「アンインストール」のボタンが表示されます。
以上のようになります。
アンインストール後も「CalcSalary」フォルダと一部データが残っていますので、完全に削除させたい場合は「CalcSalary」フォルダを 直接削除してください。
初期設定の場所にインストール(解凍)を行っている場合は
・「C:¥Program Files¥OMSLIB¥CalcSalary」 または 「C:¥Program Files(x86)¥omslib¥CalcSalary」(64ビット版)
・「C:¥ ProgramData¥OMSLIB¥CalcSalary」
の2つの場所に「CalcSalary」フォルダはあります。
「OMSLIB(omslib)」フォルダ内に「CalcSalary」フォルダしか存在しない場合は、「OMSLIB(omslib)」フォルダごと削除してください。
(データの保存場所についてはこちら( 「よくある質問」の5番)もご参考ください)
エクスプローラー画面
「C:¥ProgramData¥OMSLIB¥CalcSalary」の場所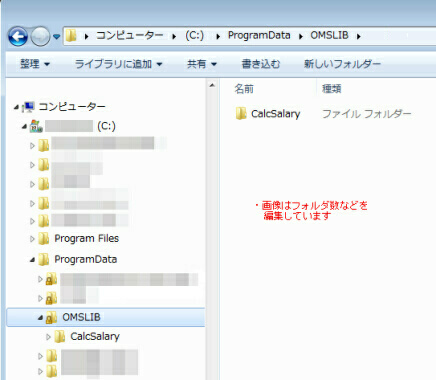
なお、パソコンの設定によっては「ProgramData」フォルダは表示されない場合がありますので、
その場合はパソコンのフォルダオプションの設定を変更してみてください。
※フォルダの場所は、エクスプローラ画面から開いてください。
「C:¥Program Files¥omslib¥CalcSalary」であれば、スタートボタンにマウスカーソルを置き右クリック→エクスプローラからか、
キーボードの左下あたりにある「ウィンドウズ」キー( や や などウィンドウズのロゴマークが印字されたキー)を押しながら
などウィンドウズのロゴマークが印字されたキー)を押しながら
「 E 」キーを押してエクスプローラ画面を開いてください。
そしてそこから(「マイコンピューター」または「PC」→)「C:」→「Program Files」→「omslib(OMSLIB)」→「CalcSalary」のように開いていきます。
---------------------------------------------------------------------------------------------------------------------
■ 「アプリと機能」「インストールされているアプリ」「プログラムと機能」などにQ太郎が表示されていない場合の削除方法
---------------------------------------------------------------------------------------------------------------------
※1つのパソコンに同じソフトが2つ以上インストールされている場合も下記方法で、
「アプリと機能」「インストールされているアプリ」「プログラムと機能」などにが表示されていない分のソフトをアンインストール(削除)してください。
【プログラム(ソフト)の削除】
エクスプローラ画面からプログラム(ソフト)が保存されている「CalcSalary」フォルダの場所を直接開いて削除してください。
「CalcSalary」フォルダは、給与計算ソフトをインストール時に「圧縮解除経路」(インストール先)を指定された場所のまま
インストール(解凍)されている場合、下記の場所にあります。
・「C:¥Program Files¥omslib¥CalcSalary」 または 「C:¥Program Files(x86)¥omslib¥CalcSalary」(64ビット版)
エクスプローラー画面
「C:¥Program Files¥omslib¥CalcSalary」の場所
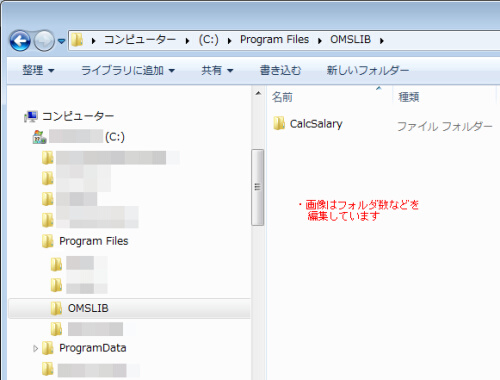
Q太郎以外にOMSのソフトがない場合は1つ上のフォルダである「omslib」フォルダを削除しても問題ありません。
◆削除する「CalcSalary」フォルダの中
「CalcSalary2.exe」(無料版の場合)
「QtarouS.exe」 (有料版の場合)
または
「QtarouP.exe」 ( 〃 )
「NoticeCheck.exe」( 〃 )
「CalcSalary2.chm」
「CalcSalary2.txt」
「健康保険料額表.dat」
「健康保険料率.dat」
「社員情報(仮).dat」
「税額表(給与).dat」
「税額表(賞与).dat」
※ご使用の状況によって、「Gensen.exe」(源太郎プログラム)や「SetupErase.exe」「SetupErase.ini」(インストール用プログラム)もあります。
Q太郎 F(無料版)の場合
「C:¥Program Files¥omslib¥CalcSalary」のフォルダ内
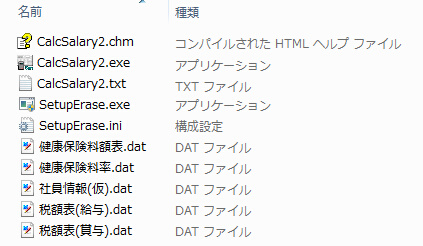
源太郎ソフト使用の場合、下記もあり

|
Q太郎 S(有料版)またはQ太郎 P(有料版)の場合
「C:¥Program Files¥omslib¥CalcSalary」のフォルダ内
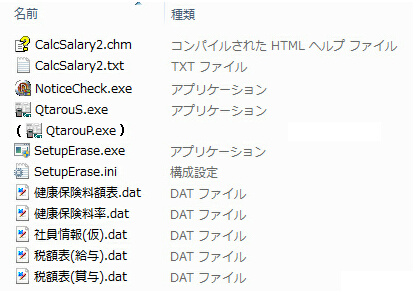
源太郎ソフト使用の場合、下記もあり

|
※ソフト起動後、メニューバー「ヘルプ」→「インストール先の表示」からインストール先を確認することができます。 (古いバージョンでは確認できません)
フォルダの場所は、エクスプローラ画面などから開いてください。
「C:¥Program Files¥omslib¥CalcSalary」の場所であれば、スタートボタンにマウスカーソルを置き右クリック→エクスプローラのクリックまたは、
キーボードの左下あたりにある「ウィンドウズ」キー(  や  など
ウィンドウズのロゴマークが印字されたキー)を押しながら「 E 」キーを押して エクスプローラ画面を開いてください。
そしてそこから(「マイコンピューター」または「PC」→)「C:」→「Program Files」→「OMSLIB(omslib)」→「CalcSalary」のように開いていきます。
フォルダの場所がわからない場合には、こちらの検索方法( 「よくある質問」の5番の「■ Q太郎のインストール先の検索方法」)を参考に
下記を検索してみてください。
無料版は CalcSalary2.exe
有料版は QtarouS.exe または QtarouP.exe
エクスプローラ画面から給与・賞与などのデータが保存されている「CalcSalary」フォルダの場所を直接開いて削除してください。
「CalcSalary」フォルダは、給与計算ソフトをインストール時に「圧縮解除経路」(インストール先)を変更させずに
指定された場所のままインストール(解凍)している場合、下記の場所にあります。(Win Vista以降をご使用の場合)
・「C:¥ ProgramData¥OMSLIB¥CalcSalary」
エクスプローラー画面
「C:ProgramData¥omslib¥CalcSalary」の場所
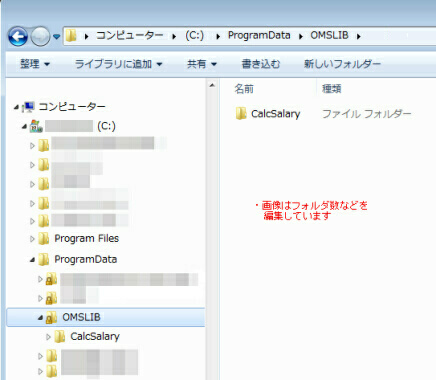
Q太郎以外にOMSのソフトがない場合は1つ上のフォルダである「omslib」フォルダを削除しても問題ありません。
【 注 意 】
1.パソコンの設定によっては「ProgramData」フォルダは表示されていない場合がありますので、
パソコンの「フォルダーオプション」の設定(OSによっては「エクスプローラーのオプション」)を変更してみてください。
※「ProgramData」フォルダの場所を検索し、検索画面のファイルを選択後右クリックして
「ファイルの場所を開く」から開く方法もあります。
(データの検索方法は、 「よくある質問」の5番の「■ Q太郎のインストール先の検索方法」をご参考ください)
2.「C:¥Program Files」にも同名のフォルダがありますので、お間違えのないようにお気を付けください。
そちらのフォルダにはプログラムや税額表などのデータがあります。
|
◆削除する「CalcSalary」フォルダの内容
「CalcSalary.ini」
「Data2」フォルダ
「システムログ.dat」 (Ver.2.50以降にあります)
「源泉徴収(元号○年).dat」 (源太郎を使用している場合にあります)
「社員情報.dat」 (設定によりない場合もあります)
「平成○年給与・賞与.dat」 (作成した年の数だけあります)
「令和○年給与・賞与.dat」 (作成した年の数だけあります)
※複数の会社情報を管理している場合、
「Data2_a」フォルダや
「CalcSalary_a.ini」などが追加した会社数だけ存在します。
また源太郎ソフト使用の場合、
「Gensen.ini」もあります。
◎「C:¥ ProgramData¥OMSLIB¥CalcSalary」の フォルダ内
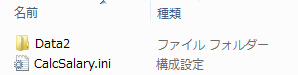
2つの会社を管理、源太郎ソフト使用の場合(例) 下記のようなデータもあり
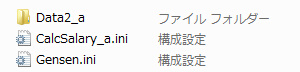
|
⇒
|
◎左画像の「Data2」フォルダ内(例)
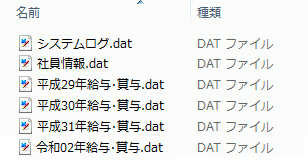
源太郎ソフト使用の場合、下記のようなデータもあり

|
フォルダの場所がわからない場合には、こちらの検索方法( 「よくある質問」の5番の「■ Q太郎のインストール先の検索方法」)を参考に
下記を検索してみてください。
「CalcSalary.ini」
「平成○年給与・賞与.dat」 (○には年を2桁で入力)
「令和○年給与・賞与.dat」 (○には年を2桁で入力)
スタートメニューやデスクトップなどに作成されていたショートカットを削除してください。
ご使用のOSにより手順が異なりますのでWindowsのヘルプや、検索サイトなどで検索してみてください。
(一部の古いOSの手順のみ)
Win 7以前でスタートメニューに登録されたショートカットを削除する場合は、
- スタートメニュー→「すべてのプログラム」→「OMSソフト」→「給与計算Q太郎F」などの項目にマウスをのせた状態で右クリックする。
(ショートカット名はバージョンによって多少異なります)
- 表示されたショートカットから削除を選択する。
以上でスタートメニューからショートカットが削除されます。
手順1で「OMSソフト」内にQ太郎しかない場合は「OMSソフト」から削除しても問題ありません。
Win Vistaの場合は手順2の後に表示される画面で「続行」をクリックしていってください。(表示されない場合もあります)
【関連質問】
1-5.給与計算ソフトがどこにインストール(解凍)されているのかわかりません。
|
|
10.
|
「対象年の選択」に今年しか表示されていません。来年や去年分はどこから入力すればいいのですか?
|
|
|
|
11.
|
源泉徴収税額表が新年から変更されましたがどうやって対応させるのですか?
|
変更された年には、1月初旬に対応したバージョンが公開されます。
「ソフト本体」または「表データファイル」をバージョンアップしてご使用ください。
(ソフトのバージョンアップの方法はこちら( 「よくある質問」の1番)をご参考ください)
※表データファイル:
所得税の計算に使用される「税額表」や「健康保険料選択」ボタンクリックで表示される「健康保険料率」データなど。
【表データファイル】
・税額表(給与).dat
・税額表(賞与).dat
・健康保険料額表.dat
・健康保険料率.dat
|
|
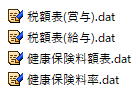
|
表データファイルの更新は、メニューバー「ヘルプ」→「データファイル更新」から行えます。
(インターネットにつながった状態で行ってください)
- 表データファイルの更新は、ソフトを起動後、メニューバー「ヘルプ」→「データファイル更新」をクリックする。
- 確認画面が表示されるので「はい」をクリックする。
以上で、表データファイルが更新されます。
※更新がうまく行かない場合、ご使用のセキュリティソフト(ウイルスバスターなど)を終了させてから再度行ってみてください。
(必ずあとでセキュリティソフトを元に戻してください)
バージョン情報画面
(データファイル更新前)
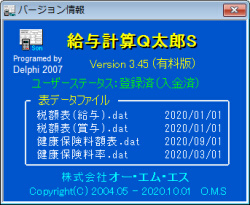
|
→
|
バージョン情報画面
(データファイル更新後)
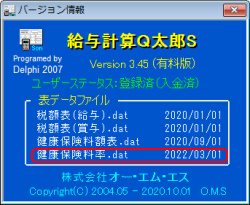
|
◆「源泉徴収税額表」が改正されていない場合は、Q太郎の「税額表」の更新もありません。
(メニューバー「ヘルプ」→「バージョン情報」の「表データファイル」の「税額表(給与/賞与)」の日付が以前のままになります)
【 注 意 】
・「健康保険料額表.dat」「健康保険料率.dat」は最新に更新されても、
「会社情報の設定」にすでに入力されている「健康保険」「介護保険」「雇用保険」「厚生年金保険」などの保険料率は 自動的には変更されませんのでご注意ください。
保険料率の変更は手動で行ってください。
※『会社情報の設定』画面の「健康保険料率選択」ボタンで表示される保険料率の表が更新された状態です。
そのため、手動で変更(適用)させる必要があります。
変更方法は、ソフト紹介ページのQ太郎の項目で、手順と保険料率を公開しておりますのでそちらをご参考ください。
◆ ソフト紹介のページへ
|
【参考:国税庁 令和6年分 源泉徴収税額表】
https://www.nta.go.jp/publication/pamph/gensen/zeigakuhyo2023/02.htm
【参考:国税庁 パンフレット・手引き 源泉所得税関係】
http://www.nta.go.jp/publication/pamph/01.htm#a-03
◆税額表はソフトのバージョンにより異なります。
(税額表は作成中のデータの年に合わせて自動的には変更されません)
|
・Q太郎 Ver. 2.27以前
|
平成24年以前の税額表に対応
|
|
・Q太郎 Ver. 2.30〜2.43
|
平成25〜26年の税額表に対応
|
|
・Q太郎 Ver. 2.45〜2.51
|
平成27年の税額表に対応
|
|
・Q太郎 Ver. 2.52〜2.70
|
平成28年の税額表に対応
|
|
・Q太郎F,S Ver. 3.00〜3.20
|
平成29〜31年(令和元年)の税額表に対応
|
|
・Q太郎F,S Ver. 3.30〜
|
令和2年の税額表に対応
|
|
・Q太郎P Ver. 4.00〜
|
例)Ver. 2.45(平成27年の税額表対応)で平成26年の過去データを作成・修正した場合は、
税額表が平成27年のものになっているため正しい給与計算が行われません。
その年に対応した税額表のソフトに変更する必要があります。
旧バージョンの一部は 源泉徴収税額表改定前の旧ソフト からダウンロードできます。
|
【関連質問】
1-2.「健康保険」「介護保険」「雇用保険」「厚生年金保険」などの保険料率はどうやって変更すればよいのですか?
1-16.バージョンアップしたら平成24年(過去月)のデータを作成することができなくなりました。
|
|
12.
|
新規登録した社員のデータが一部、給与台帳に反映されていません。また累計にもその一部が含まれていません。
(修正した過去月のデータが反映されない場合)
|
今月分を入力後に、過去月で新規に社員を登録しデータを入力している可能性が高いです。
過去に戻って入力した新規社員の情報は、すでに入力済みの未来の月にその社員(同姓同名)が存在していても、
別の社員と判断されてデータが引き継がれず、給与台帳に一部の月が表示されなかったり、累計に加算されなかったりします。
※新規社員の登録でなくても、
データを保存後に、過去月に戻って修正されたデータはすでに保存された翌月のデータなどに正しく反映されませんので、
お気をつけください。
過去月に戻って入力しなおしたデータを未来月に正しく反映させるには、
社員を入力し直した月より後の入力済みデータを削除して、再度全社員の勤怠データなどを入力し直して下さい。
「給与対象月/賞与時期の選択」画面で削除する月を選択した状態で、キーボードの「DEL」キーを押すとデータは削除されます。
(バージョン3.41以降の場合は、「データ管理」ボタン→「選択データの削除」からもデータを削除することができます)
例:6月までのデータを入力している状態で、4月入社の新規社員のデータを追加する
- 「給与対象月/賞与時期の選択」画面から「4月支給給与」を選択後、メイン画面で通常通り新規社員のデータを入力する。
- 「給与対象月/賞与時期の選択」画面に戻り、「5月支給給与」を選択後、キーボードの「DEL」キーを押す、または、
「データ管理」ボタン→「選択データの削除」からデータを削除する。
続けて「6月支給給与」データも削除する。
- 未入力状態に戻った(灰色文字)「5月支給給与」「6月支給給与」に全社員の勤怠などのデータを入力し直す。
(必ず5月→6月と順番に入力してください)
以上で、4月分に入力した新規社員のデータが台帳などにも反映されるようになります。
【 注 意 】
1.「保険料率」「等級表(標準報酬月額)」「住民税」などの変更月にあたる場合は、 それらも忘れないように変更してください。
★「健康保険」「介護保険」「雇用保険」「厚生年金保険」などの保険料率が異なる場合があるので、
変更月でなくとも、その月の「保険料率」であるかどうかの確認をおすすめいたします。
2.データは一度削除してしまうと元に戻すことはできませんので、削除の前には万が一に備えて データのバックアップを行ってください。
バックアップの方法はこちら( 「よくある質問」の6番)を参考にしてください。
|
※データ削除の前に各社員の給与台帳などを印刷しておき、再入力後に入力間違いがないか照らし合わされると良いかと思います。
------------------------------------------------------------------------------------------------------------
◆ご注意ください
------------------------------------------------------------------------------------------------------------
※バージョン2.30以降のソフトでは、税額表の改定により平成24年以前のデータにはロックがかかり給与計算が行われません。
(入力や保存はできますが、入力(変更)した数値による再計算は行われませんので、ご注意ください)
入力したい過去月データが平成24年以前の場合は、ご使用のソフトのバージョンをいったん旧バージョンに戻してからデータを入力してください。
(戻す前には念のためデータのバックアップを行っておいてください)
旧バージョン(税額表改定前)の一部は 源泉徴収税額表改定前の旧ソフト からダウンロードできます。
------------------------------------------------------------------------------------------------------------
【関連質問】
1-2.「健康保険」「介護保険」「雇用保険」「厚生年金保険」などの保険料率はどうやって変更すればよいのですか?
1-6.バックアップはどうやってすれば良いのですか?
1-7.当月分を入力後に過去月のデータを新規作成したい場合、または未入力の月がある先の未来月のデータを作成したい場合
どうすればいいですか?
|
|
13.
|
ウイルス対策ソフトにQ太郎が「トロイの木馬」(ウイルス)として検知されてしまいます。大丈夫なのですか?
|
現在のところ問題はありません。
インストール時の自己解凍型圧縮ファイルの作成方法が変更され、
インストール時に使用されるようになった 「SetupErase.exe」または「InstErase.exe」ファイルが一部のウイルス対策ソフトで「トロイの木馬」
として検知されてしまうようです。
上記のファイルをウイルス対策ソフトが「トロイの木馬」(ウイルス)として指定する限り検知されてしまいますので、なにとぞご了承ください。
★ 2016年6月現在、「Avira Antivir」、「KINGSOFT Internet Security」、「ノートン」製品、「AVAST」で検知されるようです。
◇検知されるファイル
検知されることによりインストールができない場合は、ウイルス対策ソフトの設定を「無効」またはソフトを終了させてからダウンロードや インストールを行ってみてください。
(その後必ず設定を元に戻してください)
【 注 意 】
・インストール時に使用した「SetupErase.exe」または「InstErase.exe」ファイルがあるかぎり、ウイルスとして検知され続けますので、
インストール後は上記ファイルを削除してください。
ファイルは「SetupErase.exe」か「InstErase.exe」のどちらか一種類だけがあります。両方はありません。
(同じフォルダ内に「SetupErase.ini」か「InstErase.ini」もありますのでこちらも一緒に削除してください
ファイルの場所は、こちら( 「よくある質問」の5番の「■ Q太郎のインストール先の検索方法」)を参考に検索してみてください。
|
★源泉徴収票作成ソフト「源太郎」のインストール時に使用される「SetupEraseG.exe」ファイルも同様に検知されてしまいますので、
お気を付けください。
|
|
14.
|
扶養人数を入力しても所得税に反映されていません。
|
所得税計算に使用する項目は「扶養親族等の数」になりますので、
「社員情報の編集」画面では「扶養人数」欄だけでなく「扶養親族等の数」欄にも値を入力してください。
|
■ 下記に該当する人が居ない場合、【扶養人数】と【扶養親族等の数】は同じ値になります ■
・扶養控除申告書に
「障害者」「特別障害者」「老年者」「寡婦」「ひとり親」「勤労学生」の記述のある人
|
【 注 意 】
・初期設定時や人数増加で「扶養人数」欄に入力された数は自動的に「扶養親族等の数」欄にセットされますが、
「扶養人数」の人数を減らした場合は「扶養親族等の数」は自動的に修正されませんので、お気をつけください。
(必ず手修正してください)
|
|
|
15.
|
「役員報酬」の項目名が見あたらないのに「既に用意されている項目です」と登録できません。(給与明細)
|
|
賞与明細書の入力画面に「役員報酬」の項目名が存在するためです。
Q太郎では同じ名前の項目を複数作成する事は出来ません。
そこで、「役員報酬 」のように項目名の後に「全角スペース」を付けて、項目名を登録してみてください。
少しでも異なる文字(スペース)があれば、別の項目名と判断されて登録できるようになります。
|
|
16.
|
バージョンアップしたら平成24年(過去月)のデータを作成することができなくなりました。
|
バージョン2.30以降のソフトでは、税額表の改定により平成24年以前のデータにはロックがかかり給与計算が行われません。
(入力や保存はできますが、入力(変更)した数値による再計算は行われませんので、ご注意ください)
そのため、税額表改定前の過去月のデータを入力する場合には、ご使用のソフトのバージョンを旧バージョンに一度戻す必要があります。
下記リンク先よりソフトをダウンロード後、ご使用のバージョンに旧バージョンを上書きしてから過去月のデータを入力してください。
◆ 源泉徴収税額表改定前の旧ソフト
なお、税額表改定前の過去月データ入力後は、必ずバージョンアップを行って税額表を現行のものに戻してください。
◆税額表はソフトのバージョンにより異なります。
(税額表は作成中のデータの年に合わせて自動的には変更されません)
|
・Q太郎 Ver. 2.27以前
|
平成24年以前の税額表に対応
|
|
・Q太郎 Ver. 2.30〜2.43
|
平成25〜26年の税額表に対応
|
|
・Q太郎 Ver. 2.45〜2.51
|
平成27年の税額表に対応
|
|
・Q太郎 Ver. 2.52〜2.70
|
平成28年の税額表に対応
|
|
・Q太郎F,S Ver. 3.00〜3.20
|
平成29〜31年(令和元年)の税額表に対応
|
|
・Q太郎F,S Ver. 3.30〜
|
令和2年以降の税額表に対応
|
例)Ver. 2.47(平成27年の税額表対応)で平成26年の過去データを作成・修正した場合は、
税額表が平成27年のものになっているため正しい給与計算が行われません。
その年に対応した税額表のソフトに変更する必要があります。
|
【関連質問】
1-7.当月分を入力後に過去月のデータを新規作成したい場合、または未入力の月がある先の未来月のデータを作成したい場合
どうすればいいですか?
1-12.新規登録した社員のデータが一部、給与台帳に反映されていません。また累計にもその一部が含まれていません。
(修正した過去月のデータが反映されない場合)
|
|
17.
|
保険料を計算しないようにするにはどうすればよいですか?(保険に未加入の場合)
|
保険の加入、未加入の設定は、『社員情報の編集』画面の「○○保険対象者」項目から行います。
1.メイン画面で対象の社員を選択後、「社員修正」ボタンまたは「社員登録」ボタンをクリックするか、
メニューバー「社員情報」→「社員情報の修正」または「社員の新規登録」をクリックして『社員情報の編集』画面を表示させる。
2.表示された『社員情報の編集』画面右側にある「○○保険対象者」をクリックして保険の加入・未加入の設定を行う。
(「○○保険対象者」のチェックマークを外すと保険料は計算されません)
3.画面下部にある「等級表」ボタンをクリックして標準報酬月額を選択し、保険料を再計算させる。
(「保険料」欄に直接保険料を入力しても構いません)
【 補 足 】
給与明細書に保険料項目を表示させない場合は、
メニューバー「基本設定」→「印刷項目の設定」→「給与/賞与明細」→『給与明細書印刷項目の設定』画面から
各保険料項目をクリックして「未使用項目」に設定してください。
※設定は社員全員に反映され、社員個別に設定することはできませんのでお気を付けください。
また、各月により使用・未使用の設定を繰り返すと台帳や累計などで保険料が正しく計算されませんので、
全社員(月給、日給、時間給)が、その保険料項目を完全に使用しない(計算にいれない)場合にのみ
「未使用項目」に設定してください。
|
---------------------------------------------------------------------------------------------------------------------
■ 初期設定時にエラーが画面が表示されて先に進めない場合
---------------------------------------------------------------------------------------------------------------------
ソフトをインストール後、初めて起動したときに『会社情報の設定』画面で保険料率を入力しなければ、
「保険料負担率が入力されていません」画面が表示され、先に進めません。
ここで保険料率を入力しても保険対象者のチェックマークを外していれば、保険料は給与計算に使用されませんので、
いったん『会社情報の設定』画面に保険料率を入力して設定を終了させてください。
そして、各社員の『社員情報の編集』画面で「○○保険対象者」のチェックマークを外して未加入の設定を行ってください。
【関連質問】
1-2.「健康保険」「介護保険」「雇用保険」「厚生年金保険」などの保険料率はどうやって変更すればよいのですか?
1-28.所得税や住民税などを変更することはできますか?(自動計算された金額の修正)
|
|
18.
|
給与台帳を一名分だけ印刷するにはどうすればよいのですか?
|
メイン画面に表示された社員名の一番左端にあるチェックボックスにチェックをいれてください。
このチェックボックスにチェックが入っている社員だけが印刷されます。(通常は全社員にチェックが入っています)

|
←左図の場合、チェックマークの入っている「No.01」の
社員だけが印刷されます。
|
また、何十人もいるなかで数名だけを印刷したいなどの場合には、
メニューバー「印刷」→「全てのチェックを解除」をクリックして、いったん全社員のチェックマークを外してから必要な社員に
チェックを入れると便利です。
|
|
19.
|
「ファイルの末尾以降を読み込みました」とエラーが表示されます。
|
上記「ファイルの末尾以降を読み込みました」エラー画面が表示される可能性は、
1.データ復元時に、バックアップデータを入れているフォルダにデータ以外のファイルが入っている
(そのためデータが正しく復元できない)
2.源太郎で作成された旧形式(平成27年以前の形式)の平成28年の源泉徴収票データが残っている
(そのため、ソフトが起動できない)
以上の場合が考えられます。
なお、上記エラーと同時に 「必要な表データファイルが足りません」エラー画面も表示された場合は、
こちら( 24.「必要な表データファイルが足りません」とエラーが表示されて、ソフトが起動できません。)をご参考ください。
1〜2は、古いバージョンをご使用の際に表示されます。
新しいバージョンでは改善されていますので、ご使用のソフトをバージョンアップしてご使用ください。
バージョンアップの方法はこちら( 「よくある質問」の1番)をご参考ください。
※ソフトをバージョンアップされた場合、いままでご使用のソフトと制限や機能が異なってくる場合がありますので、
お気を付けください。
(例:無料版の場合、新規登録できる社員数がかわる、など)
【バージョンアップさせない場合は、下記を試してみてください】
【1.データ復元時にバックアップデータを入れているフォルダにデータ以外のファイルが入っている(データが復元できない)】
バックアップしたデータを入れているフォルダにデータ以外のファイルが入っている可能性があります。
(フォルダにはバックアップしたデータだけを入れてください)
下記のデータ以外に「健康保険料額表.dat」などがフォルダに入っていた場合はそのファイルを削除してください。
そして、一旦ソフトをアンインストール後、再インストールし、データの復元を行ってください。
アンインストールの方法はこちら( 「よくある質問」の9番)をご参考ください。
◆バックアップデータの内容:
「CalcSalary.ini」
「システムログ.dat」 (Ver.2.50以降にあります)
「社員情報.dat」 (設定によりない場合もあります)
「平成○年給与・賞与.dat」 (作成した年の数だけあります)
「令和○年給与・賞与.dat」 (作成した年の数だけあります)
「源泉徴収(元号○年).dat」
(源太郎も使用している場合にあります)
※複数の会社情報を管理している場合は、
「Data2_a」フォルダや
「CalcSalary_a.ini」なども存在します。
|
バックアップデータの内容(例)
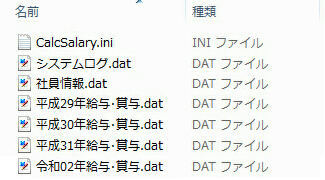
2つの会社を管理、源太郎ソフト使用の場合(例) 下記のようなデータもあり
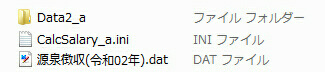
|
★2.50以前(2.50含む)のバージョンでは、バックアップされた「システムログ.dat」を読み込むことができませんので
データ復元の際はこのデータを削除してください。
複数の会社情報を管理している場合は、「Data2_a」などのフォルダ内にも「システムログ.dat」はありますので、
こちらも忘れずに削除してください。
【2.源太郎で作成された旧形式(平成27年以前の形式)の平成28年の源泉徴収票データが残っている(ソフトが起動できない)】
平成28年より源泉徴収票の形式が変更され、源太郎も新しい形式に対応しました。
その新形式に対応していない古いバージョンの源太郎で「平成28年」の源泉徴収票を作成し、旧形式の「平成28年」データが残っていると
起動時に「ファイルの末尾以降を読み込みました」とのエラーがでてしまいます。
その場合は、エラーが修正された新しいバージョンにソフトをバージョンアップするか、「源泉徴収(平成28年).dat」ファイルを削除してください。
バージョンアップの方法は、
Q太郎とほぼ同じになりますので、こちら( 「よくある質問」の1番)をご参考ください。
「源泉徴収(平成28年).dat」ファイルを削除する場合は、
Win Vista以降をご使用であれば「C:¥ ProgramData¥OMSLIB¥CalcSalary」の「Data2」フォルダ内に「源泉徴収(平成28年).dat」
ファイルはあります。こちらを削除してください。
詳細はこちら( 「よくある質問」の5番)をご参考ください。
◆上記を行った場合、「旧形式」で作成された平成28年の源泉徴収票データは削除されてしまうことがあります。
そのため、できれば源太郎で「平成28年」のデータを開き、印刷などを行ってデータを残される事をおすすめいたします。
【3.上記2つを確認してもエラーが表示される】
何かしらのファイルが壊れてしまっていることが考えられます。
その場合は、Q太郎のデータをバックアップ後、完全にアンインストール後、再度インストールしなおしてみてください。
バックアップの方法はこちら( 「よくある質問」の6番)、アンインストールの方法は
こちら( 「よくある質問」の9番)をご参考ください。
ソフトの再インストール後はすぐにデータを復元させずに、
ソフト起動後、エラーが表示されるかどうかを確認し、問題なければデータを復元させてください。
データを復元後、エラーが表示される場合は、バックアップしたデータが壊れている可能性が高いです。
その場合は、そのデータを引き継ぐことはできませんので、再度ソフトをアンインストール後、再インストールし、
会社設定や社員登録などを入力後、給与・賞与データなども最初から入力しなおしてご使用ください。
データの復元前に、エラーが表示される場合は、パソコン本体の何かしらのデータが壊れている可能性も考えられます。
その場合は、別のパソコンにソフトをインストールしてデータを復元させて使用していただくか、
ご使用のパソコンの「ディスククリーンアップ」「デフラグ」「システムエラーチェック」などを行ってみてください。
上記方法の詳細は、Googleなどの検索サイトで「システムエラーチェック Win10」などで検索してみてください。
(場合によっては半日近くかかる時もありますので実行される場合はお気をつけください)
※ソフトを再インストールしたことでいままでのソフトよりバージョンが上がった場合、いままでのソフトとは制限内容や機能が
異なってくる場合がありますので、お気を付けください。
(例:無料版の場合、新規登録できる社員数がかわる、など)
【関連質問】
1-1.バージョンアップの方法と、無料版→有料版など別ソフトへのデータ移行方法を教えてください。
1-5.給与計算ソフトがどこにインストール(解凍)されているのかわかりません。
1-6.バックアップはどうやってすれば良いのですか?
1-24.「必要な表データファイルが足りません」とエラーが表示されて、ソフトが起動できません。
1-35.「設定ファイルに書き込みができません」または「ファイルへのアクセスが拒否されました」エラーが表示されて、ソフトが起動できません。
|
|
20.
|
累計欄を消すことはできますか?
|
|
メニューバー「基本設定」→「入力項目の設定」→『入力項目の設定』画面(→「動作条件設定」)の右の項目にある
「明細書の累計欄を印刷する」をクリックしてチェックマークをはずし、「OK」ボタンをクリックしてください。
明細書の右下にある累計欄が空欄で印刷されます。
なお、累計欄の枠を消すことはできませんので、ご了承ください。
※設定は全社員に適用され、個人を選んで累計欄を表示・非表示にすることはできませんのでお気をつけください。
|
|
21.
|
ユーザー登録の方法を教えてください。【無料版、有料版、共通】
|
※無料版は、ユーザー登録を行わなくても使用することができます。
(その場合、毎回起動時に登録を促す画面が表示されます)
【ユーザー登録の方法】
1.ソフト起動時または、メニューバー「ヘルプ」→「ユーザー登録」から表示された「ユーザー登録フォーム」画面に必要事項を入力後、
「OK」ボタンをクリックする。
「ユーザー登録フォーム」画面(有料版)
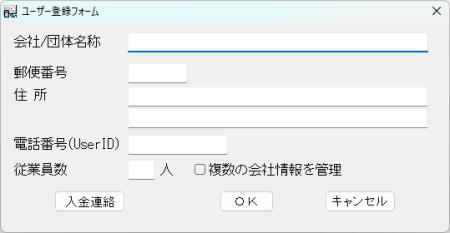
|
※無料版の画面に、
「入金連絡」ボタンはありません。
※【電話番号(UserID)】は必ずご入力ください。
(制限の解除に必要です)
|
2-1. メールソフト(Thunderbirdなど)を使用されている場合、
表示された「確認」画面で「はい」ボタンをクリックすると、使用しているメールソフトの新規作成画面が表示されるので、
「ユーザー登録フォーム」画面で入力した情報が正しく表示されているかを確認後、送信する。
(メール送信先はすでに入力されています)
2-2. WEBメール(Gmailなど)を使用されている場合、
表示された「確認」画面で「トラブル時」ボタンをクリックすると、デスクトップに「ユーザー登録.dat」ファイルが作成されるので、
そちらをメールに添付して、送信する。
(メール送信先は、 購入のページの手順3をご確認ください)
以上のようになります。
※ユーザー登録処理は手作業で行っているため、状況によってはしばらくお時間をいただくことになります。 なにとぞご了承ください。
【 補 足 】
・ソフト起動時にユーザー登録を促す画面が表示されなければ、ユーザー登録は完了しています。
・メールに表示されたユーザー情報が文字化けしている場合は、上記の手順2-2を実行してください。
|
■ 無料版について ■
2017年1月5日より公開されたバージョン3.00より無料版と有料版にソフトが別れ、無料版には一部制限がかかります。
無料版では、
1.従業員の登録数は退職者を含む5人までしかできない (源太郎でも5人までしか扱えません)
2.複数の会社データ管理の機能が使用できない
3.社員連番の変更機能が使用できない
4.新機能や帳票レイアウトの追加は行われない (税制変更によるデータ修正等は行われます)
5.メイン画面下部に広告の表示があり、メイン画面のサイズ変更もできない
以上のようになりますので、なにとぞご了承くださいますようよろしくお願い申し上げます。
※バージョン2.70以前で登録された5人を越えた従業員数や複数の会社データは問題ありませんが、
新規で会社データや従業員を登録することはできませんので、お気をつけください。
(例:バージョン2.70以前で15名登録している場合、
その15名については従来通り、16人目になる従業員の新規登録は出来ない)
有料版では、従業員数の登録は90人(退職者を含む)になります。
|
【関連質問】
22.制限が解除されません。【有料版、無料版】
|
|
22.
|
制限が解除されません。【有料版、無料版】
|
-------------------------------------------------------------------
【有料版(Q太郎P、またはQ太郎S)】をご使用の場合
-------------------------------------------------------------------
■ 制限が解除されている場合:
データの保存、印刷、複数の会社管理機能が使用ができる ■
1.データの保存や印刷ができない場合
「データ保存」ボタンが非表示の状態
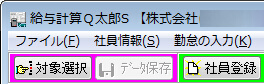
|
|
「印刷」ボタンが非表示の状態

|
【 確認 1 】
・ご購入されたソフトを起動されているかどうかを確認してください。
ソフト起動時のタイトルバーやメニューバー「ヘルプ」→「バージョン情報」からソフト名が確認できます。
ご購入ソフトと異なるソフトを起動されていた場合は、正しいソフトをインストールしなおしてご使用ください。
なお、インストールの前にデータのバックアップを行われることをおすすめいたします。
(バックアップの方法はこちら( 「よくある質問」の6番))
※「Q太郎F(無料版)」「Q太郎S」「Q太郎P(64ビット専用)」は別々のソフトになります。お気を付けください。
・ユーザー登録した【電話番号(UserID)】が「ユーザー登録フォーム」画面に入力されているか確認してください。
メニューバー「ヘルプ」→「ユーザー登録」から確認することができます。
ユーザー登録時の【電話番号(UserID)】と異なっていた場合は、正しい【電話番号(UserID)】を入力後、
インターネットに繋がった状態で、ソフトを再起動させてください。
(下記【 注 意 】の4番もご確認ください)
【 確認 3 】
・セキュリティソフトを終了させてから、ソフトを再起動させてみてください。
ご使用のセキュリティソフトが通信を遮断して、制限解除が行えない可能性もあります。
また、セキュリティソフトの設定はあとで必ず元に戻してください。
【 確認 4 】
・ご入金後、弊社に未連絡の場合は、下記URL先を参考に【電話番号(UserID)】などをご連絡ください。
入金されただけでは制限は解除されませんのでお気を付けください。
ご入金と、お電話番号(UserID)などのご連絡の確認ができましたら、ソフトの制限解除を行わせていただきます。
バージョン情報画面(有料版)
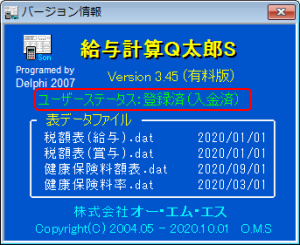
|
※メニューバー「ヘルプ」→「バージョン情報」→
「バージョン情報」画面の「ユーザーステータス」に
「登録済(入金済)」と表示されていれば、
制限は解除されています。
|
【 注 意 】
1.必要ないソフトをアンインストールされる場合、必ずデータのバックアップを行ってからアンインストールしてください。
作成されたデータなども削除されてしまいます。下記 「★ 重要(有料版) ★」項目をご参考ください。
2.ユーザー登録された【電話番号(UserID)】と異なるお電話番号を「ユーザー登録フォーム」画面に入力された場合、
制限は解除されません。
ユーザー登録された【電話番号(UserID)】を忘れられた場合は、会社名、ご住所、ご購入日(大体で大丈夫です)
などを記載して、メールまたはFAXにてお問い合わせください。
3.セキュリティソフトが原因で制限解除が行われなかった場合、今後もバージョンアップ時に遮断されたり、
データを削除されてしまいますので、ご使用のセキュリティソフトの設定を調整してください。
※起動時に一度インターネットを経由してユーザー認証が行われ制限が解除されましたら、
あとはインターネットに繋がっていない状態でもソフトを使用することができます。
4.セキュリティソフトによって【電話番号(UserID)】などを記憶している「CalcSalary.ini」ファイルが削除されている場合、
メニューバー「基本設定」の「入力項目の設定」や「印刷項目の設定」の設定が初期状態に戻ってしまいます。
その場合は、再度設定しなおし、今後ファイルが削除されないようにセキュリティソフトの設定を調整してください。
(こちら(「 よくある質問」の36番の【3.セキュリティソフトなどに各データを削除・隔離されている】)もご参考ください。)
|
2.社員が新規で5人以上入力できない場合
無料版「Q太郎F」をそのまま使用されている可能性が高いです。
【 確認 1 】
・起動したソフトが「Q太郎F」(無料版)になっていないか確認してください。
ソフト起動時のタイトルバーやメニューバー「ヘルプ」→「バージョン情報」からソフト名が確認できます。
Q太郎F(無料版)を起動されていた場合は、ご購入された正しいソフトをインストールしなおしてご使用ください。
なお、インストールの前にデータのバックアップを行われることをおすすめいたします。
(バックアップの方法はこちら( 「よくある質問」の6番))
※「Q太郎F(無料版)」「Q太郎S」「Q太郎P(64ビット専用)」は別々のソフトになります。お気を付けください。
Q太郎Fを使用し「社員登録」ボタンが非表示の状態

インストール時に、表示される「圧縮解除経路」(インストール先フォルダ)に今まで使用していたQ太郎の入っているフォルダを
指定して「OK」をクリックしていただければ、データが引き継がれます。
手順の詳細は 「■ 別のソフトへのデータ移行方法 (ソフトをダウンロードしてバージョンアップを行う)」 をご参考ください。
「給与計算Q太郎S ダウンロードのページ」
http://oms.la.coocan.jp/qtaro/download2.html
「給与計算Q太郎P ダウンロードのページ」
http://oms.la.coocan.jp/qtaro/download2_p.html
【 注 意 】
1.インストール(バージョンアップ)がうまく行かない場合、ご使用のセキュリティソフト(ウイルスバスターなど)を終了させてから
再度行ってみてください。 (必ずあとでセキュリティソフトを元に戻してください)
2.データが削除されてしまうなど万が一に備えて、バージョンアップの前にはデータのバックアップを行われることを おすすめいたします。
バックアップの方法はこちら( 「よくある質問」の6番)をご参考ください。
3.有料版をインストールしてデータを引き継いだ後も、無料版はそのまま存在しショートカットも削除されません。
混乱を防ぐため、使用しないショートカットは削除するなどしてご使用ください。
|
★ 重 要(有料版) ★
「アプリと機能」または「インストールされているアプリ」や「プログラムと機能」などから、
いままでご使用のQ太郎ソフトをアンインストールされないようにお願いいたします。
新しいソフトに引き継がれたデータも削除されてしまいます。
前のソフトを削除される場合は、
データが引き継がれた新しいソフトでデータのバックアップ→新、旧ソフトともにアンインストール→
今後使用するソフトのみインストール→データ復元、の手順で行ってください。
(自己責任にてお願いします)
|
--------------------------------------------------------------
【Q太郎F(無料版)】をご使用の場合
--------------------------------------------------------------
■制限が解除されている場合 :
起動時に「ユーザー登録を促す画面」が表示されなくなる■
ユーザー登録を促す画面

【 確認 1 】
・ユーザー登録した【電話番号(UserID)】が「ユーザー登録フォーム」画面に入力されているか確認してください。
メニューバー「ヘルプ」→「ユーザー登録」から確認することができます。
ご登録時の【電話番号(UserID)】と異なっていた場合は、正しい【電話番号(UserID)】を入力後、
インターネットに繋がった状態で、ソフトを再起動させてください。
※ユーザー登録後も登録を促す画面は、「ユーザー登録フォーム」画面にユーザー登録された【電話番号(UserID)】が
入力されていないと表示されます。
【 確認 2 】
・セキュリティソフトを終了させてから、ソフトを再起動してください。
ご使用のセキュリティソフトが通信を遮断して、制限解除が行えない可能性もあります。
また、セキュリティソフトの設定はあとで必ず元に戻してください。
バージョン情報画面(無料版)
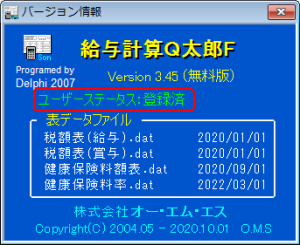
|
※メニューバー「ヘルプ」→「バージョン情報」→
「バージョン情報」画面の「ユーザーステータス」に
「登録済」と表示されていれば制限は解除されています。
|
【 注 意 】
1.再度ユーザー登録を促す画面が表示される場合は、パソコンに2つ以上のソフトがインストールされており、
ユーザーIDを入力したものとは別のソフトを起動されている可能性が考えられますので、
ソフトが2つ以上ないかどうか検索してみてください。
(検索方法はこちら( 「よくある質問」の5番の「■ Q太郎のインストール先の検索方法」)をご参考ください)
2.それでも再度画面が表示される場合は何かしらのファイルが壊れてしまっていることが考えられます。
その場合は、データをバックアップ後、Q太郎ソフトを完全にアンインストールし、インストールしなおしてみてください。
(データのバックアップはこちら( 「よくある質問」の6番)、
ソフトのアンインストールは( 「よくある質問」の9番)をご参考ください)
|
★なお無料版(Q太郎F)の場合、ユーザー登録が完了しても、退職者を含む5人以上の社員の登録や複数の会社データの管理の
新規登録は行うことできませんので、あらかじめご了承ください。
■ 無料版について ■
2017年1月5日より公開されたバージョン3.00より無料版と有料版にソフトが別れ、無料版には一部制限がかかります。
無料版では、
1.従業員の登録数は退職者を含む5人までしかできない (源太郎でも5人までしか扱えません)
2.複数の会社データ管理の機能が使用できない
3.社員連番の変更機能が使用できない
4.新機能や帳票レイアウトの追加は行われない (税制変更によるデータ修正等は行われます)
5.メイン画面下部に広告の表示があり、メイン画面のサイズ変更もできない
以上のようになりますので、なにとぞご了承ください。
※バージョン2.70以前で登録された5人を越えた従業員数や複数の会社データは問題ありませんが、
新規で会社データや従業員を登録することはできませんので、お気をつけください。
(例:バージョン2.70以前で15名登録している場合、
その15名については従来通り、16人目になる従業員の新規登録は出来ない)
有料版では、従業員数の登録は90人(退職者を含む)になります。
|
【関連質問】
1-1.バージョンアップの方法と、無料版→有料版など別ソフトへのデータ移行方法を教えてください。
1-6.バックアップはどうやってすれば良いのですか?
1-9.アンインストール(削除)したいのですがどうすればいいですか??
|
|
23.
|
複数の会社データはどうやって登録するのですか?【有料版】
|
『給与対象月/賞与時期の選択』画面にあるメニューバー「データ管理」(または「データ管理」ボタンクリック)の「複数の会社データ管理」から登録することができます。
※バージョン3.45現在、最初のデータを含む「10社分」を登録することができます。
1.ソフト起動時に表示される『給与対象月/賞与時期の選択』画面のメニューバー「データ管理」(または「データ管理」ボタンクリック)→
「複数の会社データ管理」→「新規作成」をクリック後、ソフトを再起動させる。
◎バージョン3.32以前の画面(メニューバーに「データ管理」あり)
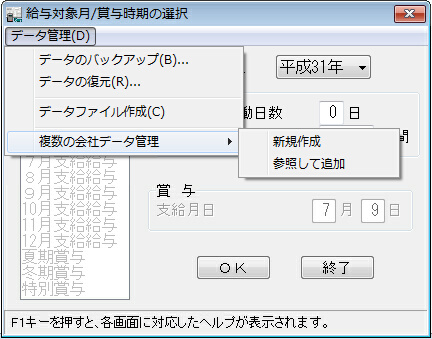
|
|
◎バージョン3.40以降の画面(「データ管理」ボタンに変更)
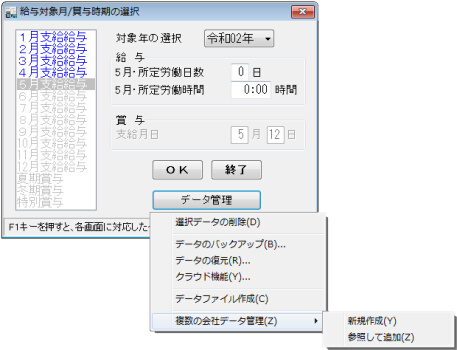
|
|
※無料版、制限解除前の有料版では「複数の会社データ管理」が選択できません。
|
2.再起動後に表示される『使用する会社データを選択』画面で「新しい会社データ」を選択後「選択」ボタンをクリックする。

※「オリジナルデータ」が最初に入力された会社のデータ、「新しい会社データ」が新規作成したデータになります。
以上で新規の会社データが作成されますので、会社情報の設定などを入力してご使用ください。
次からは、起動時に『使用する会社データを選択』画面が表示されるようになりますのでこちらで会社を選択してください。
名称やデータの削除(最初に入力されたオリジナルデータを除く)もこの『使用する会社データを選択』画面から行うことができます。
【 補 足 】
同じパソコン内にQ太郎ソフトを2つ以上インストールして使用されていた場合は、
手順1で「複数の会社データ管理」→「参照して追加」を選択後、そのデータの「Data2」フォルダを指定してください。
いままでのデータが読み込まれます。
(「Data2_a」などオリジナルデータ以外(2社目のデータのフォルダ)はそのまま読み込むことができませんのでご了承ください)
|
【 注 意 】
1.データのバックアップや復元は最初に入力されたデータ(オリジナルデータ)の『給与対象月/賞与時期の選択』画面
から一括でなければ行う事ができませんのでお気をつけください。
※会社別にデータをバックアップ・復元することはできません。
源太郎をご使用の場合は、源太郎のデータのバックアップ・復元も同様になります。
2.「複数の会社データ管理」機能を使用して複数の会社を管理される場合、
最初の1社(オリジナルデータ)のユーザー登録だけで大丈夫です。
|
【関連質問】
1-2.「健康保険」「介護保険」「雇用保険」「厚生年金保険」などの保険料率はどうやって変更すればよいのですか?
|
|
24.
|
「必要な表データファイルが足りません」とエラーが表示されて、ソフトが起動できません。
|
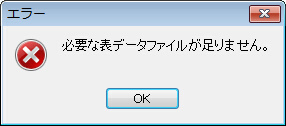
|
|
【必要なデータファイル】
・健康保険料額表.dat
・健康保険料率.dat
・社員情報(仮).dat
・税額表(給与).dat
・税額表(賞与).dat
|
|
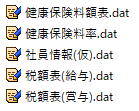
|
「必要な表データファイルが足りません」エラー画面が表示される場合、
「健康保険料額表.dat」「税額表(給与).dat」などの表データファイルが削除されている可能性があります。
プログラム(無料版:CalcSalary2.exe、有料版:QtarouS.exe、QtarouP.exe)と同じ場所(フォルダ)に表データファイルが揃わないと
「必要な表データファイルが足りません」とエラーが表示されソフトが起動されません。
また、プログラムのバージョンと表データファイルのバージョンが合わない場合に表示されることもあるようです。
どちらの場合も、ご使用のソフトのインストール先と同じ場所(フォルダ)に再度ソフトをインストールし、表データを入れなおしてください。
別のパソコンがある場合は、そこにQ太郎をインストールし表データファイルをコピーしてくるのも方法かと思います。
※ソフトを再インストール(上書き)する場合、現在ご使用のソフトが、バージョンアップまたはバージョンダウンする可能性があります。
そのため、再インストールするソフトのバージョンによっては、いままでのソフトと制限や機能が異なってくることがありますので、
重々お気を付けください。(例:無料版の場合、新規登録できる社員数がかわる、など)
【ソフトを再インストールする方法】
1.弊社サイトからQ太郎ソフトをダウンロードする。
2.いままで使用していたQ太郎ソフトと同じ場所(フォルダ)を「圧縮解除経路」(インストール先)に指定し、インストールを行う。
(途中で「ファイルの上書きの確認」画面が表示されますが、基本的にそのまま上書きしてもらって大丈夫です)
詳細は( 「よくある質問」の1番 の「■ 別のソフトへのデータ移行方法」)をご参考ください。
いままで使用していたQ太郎ソフトの場所がわからない場合は、
( 「よくある質問」の5番の「■ Q太郎のインストール先の検索方法」)を参考に各プログラム名(「CalcSalary2.exe」など)を検索して
フォルダの場所を確認してください。
【 注 意 】
1.万が一に備えて事前にデータのバックアップを行ってください。
バックアップの方法は( 「よくある質問」の6番)をご参考ください。
2.インストールがうまく行かない場合は、ご使用のセキュリティソフト(ウイルスバスターなど)を一度終了させてから
再度行ってみてください。(必ずあとでセキュリティソフトを元に戻してください)
3.◆無料版の場合、 バージョンによっては再インストール後に登録可能人数などの制限がかわることがありますので、お気を付けください。
|
1.別のパソコンのわかりやすい場所にフォルダを作成し、そこに弊社サイトからダウンロードしたQ太郎ソフトをインストールする。
2.インストールしたフォルダの中の、5つの【必要なデータファイル】をコピーする。
【必要なデータファイル】
・健康保険料額表.dat
・健康保険料率.dat
・社員情報(仮).dat
・税額表(給与).dat
・税額表(賞与).dat
|
|
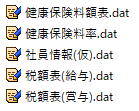
|
3.元のパソコンで、いままで使用されていたQ太郎のプログラム(無料版:CalcSalary2.exe、有料版:QtarouS.exe、QtarouP.exe)の
入っている「CalcSalary」フォルダを開き、コピーしたデータファイルをいれる。
初期設定の場所にインストールされている場合は、「C:¥Program Files¥omslib¥CalcSalary」にプログラムはあります。
(64ビット版の場合は「C:¥Program Files(x86)¥omslib¥CalcSalary」になります)
いままで使用していたQ太郎ソフトの場所がわからない場合は、( 「よくある質問」の5番の「■ Q太郎のインストール先の検索方法」)を参考に
各プログラム名(「CalcSalary2.exe」など)を検索してフォルダの場所を確認してください。
フォルダの場所は、エクスプローラ画面などから開いてください。
「C:¥Program Files¥omslib¥CalcSalary」であれば、スタートボタンにマウスカーソルを置き右クリック→エクスプローラからか、
キーボードの左下あたりにある「ウィンドウズ」キー(  や 
などウィンドウズのロゴマークが印字されたキー)を押しながら 「 E 」キーを押してエクスプローラ画面を開いてください。
そしてそこから(「マイコンピューター」または「PC」→)「C:」→「Program Files」→「OMSLIB(omslib)」→「CalcSalary」 のように開いていきます。
【 注 意 】
1.万が一に備えて事前にデータのバックアップを行ってください。
バックアップの方法は( 「よくある質問」の6番)をご参考ください。
2.インストールがうまく行かない場合は、ご使用のセキュリティソフト(ウイルスバスターなど)を一度終了させてから
再度行ってみてください。(必ずあとでセキュリティソフトを元に戻してください)
|
※表データファイルのために別のパソコンにインストールされたQ太郎はアンインストールしていただいて大丈夫です。
(アンインストールの方法は( 「よくある質問」の9番)をご参考ください)
表データファイルは「C:¥Program Files¥omslib¥CalcSalary」フォルダ内にプログラムと一緒にあります。
◆「CalcSalary」フォルダの中
「CalcSalary2.exe」(無料版の場合)
「QtarouS.exe」 (有料版の場合)
または
「QtarouP.exe」 ( 〃 )
「NoticeCheck.exe」( 〃 )
「CalcSalary2.chm」
「CalcSalary2.txt」
「健康保険料額表.dat」
「健康保険料率.dat」
「社員情報(仮).dat」
「税額表(給与).dat」
「税額表(賞与).dat」
|
※ご使用の状況によって、
「Gensen.exe」(源太郎プログラム)や
「SetupErase.exe」
「SetupErase.ini」(インストール用プログラム)もあります。
|
Q太郎 F(無料版)の場合
「C:¥Program Files¥omslib¥CalcSalary」のフォルダ内
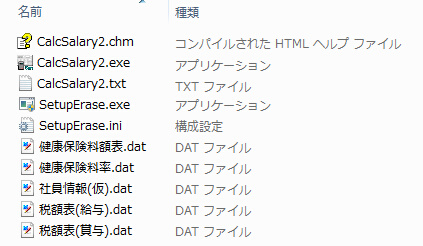
源太郎ソフト使用の場合、下記もあり

|
Q太郎 S(有料版)またはQ太郎 P(有料版)の場合
「C:¥Program Files¥omslib¥CalcSalary」のフォルダ内
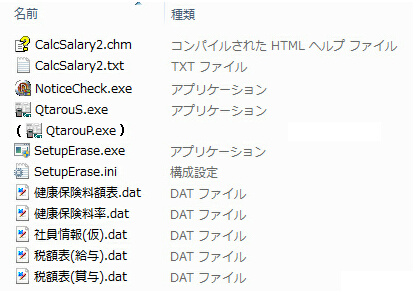
源太郎ソフト使用の場合、下記もあり

|
------------------------------------------------------------------------------------------------------------
◆ご注意ください
------------------------------------------------------------------------------------------------------------
特になにもしていないのにデータファイルが削除されてしまったのであれば、セキュリティソフトのスキャンによって
ウイルスと判断されて削除または隔離されてしまったことも考えられます。
その場合、スキャンが行われるたびに同じことが起こりますので、セキュリティソフトの設定を調整してみてください。
------------------------------------------------------------------------------------------------------------
【関連質問】
1-5.給与計算ソフトがどこにインストール(解凍)されているのかわかりません。
1-6.バックアップはどうやってすれば良いのですか?
1-9.アンインストール(削除)したいのですがどうすればいいですか?
1-19.「ファイルの末尾以降を読み込みました」とエラーが表示されます。
1-35.「設定ファイルに書き込みができません」または「ファイルへのアクセスが拒否されました」エラーが表示されて、ソフトが起動できません。
|
|
25.
|
時間を、1:30と表示させたいのに1:18と自動的に変更されてしまうのはなぜですか?(10進法と60進法)
|
入力の仕方により、10進法から60進法へ、または60進法から10進法に時間が変換されているためだと思われます。
60進法の場合は、「1時間30分」を「1.30」と入力せずに、「1:30」と入力してください。
進法の計算は、入力時の記号で判断していますのでお気を付けください。
「 .」で入力→10進法
「 : 」で入力→60進法
|
なお、メニューバー「基本設定」→「入力項目の設定」→『入力項目の設定』画面(→「動作条件設定」)にある
「時間の表示・印刷形式」項目は「表示」の設定になります。
こちらで60進法を設定し、普通残業時間などの欄に「0:00」と「 : 」が表示されていても、
入力時に「 .」を利用して入力された場合は10進法で計算されますので、お気を付けください。
|
例:普通残業時間欄に 「0:00」と「:」で表示されている状態 (60進法で表示設定)
|
|
「1.50」と入力→「1:30」 (10進法に変換)
「1:50」と入力→「1:50」
|
|
|
26.
|
令和元年が「対象年の選択」にありません。
|
「令和元年」(2019年)の給与・賞与データは「平成31年」(2019年)にまとめられます。
そのため、「対象年の選択」画面に「令和元年」は存在しません。
(データ名も「平成31年給与・賞与.dat」で保存されます。「令和01年給与・賞与.dat」は存在しません)
◆元号変更後、起動すると「対象年の選択ができない」「データが消えている」などが原因でQ太郎ソフトを
バージョンアップされていた場合、(本来存在しない)「令和元年給与・賞与.dat」のデータも作成されています。
データの更新日時を確認後、問題なければ削除して構いません。
※令和に対応していないパソコンをご使用の場合、「対象年の選択」などに「令和」は表示されませんのでお気を付けください。
【関連質問】
1-10.「対象年の選択」に今年しか表示されていません。来年や去年分はどこから入力すればいいのですか?
|
|
27.
|
メール送信機能が使えません。
|
Q太郎の「メール送信(給与/賞与明細書)」「ユーザー登録」「メールで問い合わせ」などのメールを使用した機能は、
・Gmailなどのメールソフトを使用しないWebメールをご使用の場合
・ご使用のメールソフト(Outlookなど)が「既定のアプリ(プログラム)」に設定されていない場合
・64ビット版のパソコンのご使用の場合 (Q太郎Pは除く)
以上などの場合、使用することができませんのでなにとぞご了承ください。
★ 重 要 ★
上記に当てはまらない場合でも、
ご使用のパソコンの設定や環境によっては、メール送信機能が使用できない状態があるようです。
各々パソコンの設定や環境は異なるため、原因を追究し対処することはできませんので、
なにとぞご了承ください。 (メールの設定などをご自身で調整してみてください)
なお、有料版の場合は手動で明細書を画像に保存することができますので、そちらをご活用ください。
方法は下記【 有料版で、給与明細書を画像保存し、メールに添付して送信する 】をご参考ください。
|
ご使用のパソコンからメール送信機能が使用できるかどうかは、下記「メールチェックツール」で確認できますので、
有料版の購入を検討されている場合は、事前に確認をお願いいたします。
【 有料版で、給与明細書を画像保存し、メールに添付して送信する 】
※無料版や古いバージョンの有料版では、画像保存することはできません。
有料版であれば、給与(賞与)明細書をJPG画像に保存することができます。
こちらの画像をメールに添付してご使用ください。
「給与(賞与)明細書」を画像に保存する方法は、下記のようになります。
1.メニューバー「社員情報」→「社員情報の修正」などから「社員情報の編集」画面を表示させ、
各社員のメールアドレスを登録する。
2.メニューバー「メール送信」→「給与/賞与明細書」から「給与(賞与)明細書のメール送信」画面を表示させる。
(途中でエラー画面が表示された場合は、「OK」をクリックして閉じてください)
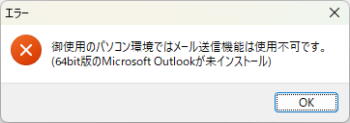
3.「給与(賞与)明細書のメール送信」画面下の「帳票内容保存」ボタンをクリックする。
4.表示された「帳票内容の保存場所を指定」画面から任意のわかりやすい場所に画像を保存する。
例) デスクトップに作成したフォルダに保存する場合
【Win11(OneDriveと同期している)の場合】
「C:¥Users¥ユーザーアカウント名¥OneDrive¥デスクトップ¥○○」
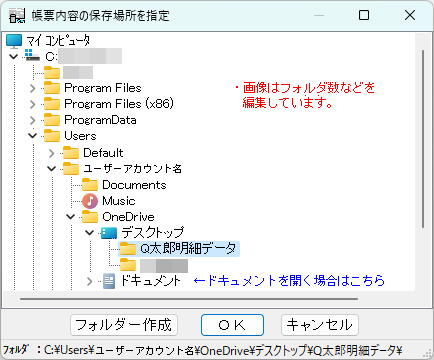
※ご使用のソフトによって、多少画面は異なります。
|
※OSや設定によっては「ユーザーアカウント名」の下に
「Desktop」が表示されています。
その場合は「Desktop」を選択して開いてください。
|
以上のようになります。
メイン画面の左端にあるチェックボックスにチェックが入っている社員の給与明細書がまとめて画像保存されます。
(メールアドレスの登録がない社員は自動的にチェックが外されますのでお気をつけください)

|
←メイン画面の左端にあるチェックボックス。
左画像の場合、チェックマークの入っている「No.01」の
社員の明細書だけが画像保存されます。
|
|
|
28.
|
所得税や住民税などを修正することはできますか?(自動計算された金額の修正)
|
「明細入力画面」から所得税や住民税などの自動的に計算された金額を修正することができます。
1.メイン画面で社員を選択後、「明細入力」ボタンをクリックし「明細入力画面」を表示させる。
2.「明細入力画面」で変更する項目(所得税など)の金額欄をクリックしてカーソルを置き、画面下部の「修正ON/OFF」ボタンをクリックする。
(カーソルが修正可能な項目に置かれると、「修正ON/OFF」ボタンがクリックできるようになります)
3.カーソルを置いた金額欄の数字が赤色にかわり修正できるようになるので、金額を入力する。
所得税の項目(通常・黒色)
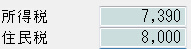
|
→
|
所得税の項目(変更可能・赤色)
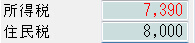
|
以上のようになります。
元に戻す場合は、変更された項目の金額欄にカーソルを置き、再度「修正ON/OFF」ボタンをクリックしてください。
(数字が黒色に戻ります)
【 注 意 】
数字が赤色に変更された場合、
金額は固定され、他の項目の金額が変更されても自動的に再計算は行われませんのでお気を付けください。
|
【 有料版で、「一覧入力」画面から変更する場合 】
有料版(Q太郎SまたはQ太郎P)の場合は「一覧入力」画面からも変更することができます。
1.メイン画面で「一覧入力」ボタンをクリックし「一覧入力画面」を表示させ、「固定項目」ボタンをクリックする。
2.「固定項目」画面で変更する項目の金額欄をクリックして選択し、金額を入力する。
(場合によっては、金額欄をクリックして選択後キーボードの「F2キー」を押す、または金額欄内で数度クリックして
数字を赤色(編集モード)にします)
3.修正された金額が赤色で表示される。
以上のようになります。
【 注 意 】
1.数字が赤色に変更された場合、
金額は固定され、他の項目の金額が変更されても自動的に再計算は行われませんのでお気を付けください。
(誤って関係のない金額を赤色に変更させてしまわないようにお気を付けください)
2.元に戻す(自動計算された金額に戻す)場合は、
「明細入力画面」を表示させ、変更された項目の金額欄にカーソルを置き、「修正ON/OFF」ボタンをクリックして
元に戻してください。
(「一覧入力画面」からは、元の自動計算された金額に戻すことはできませんのでご注意ください)
|
【関連質問】
1-2.健康保険」「介護保険」「雇用保険」「厚生年金保険」などの保険料率はどうやって変更すればよいのですか?
|
|
29.
|
「対象年の選択」に対象年が表示されず、また「○月分給与」も文字が灰色(非表示)になりデータが呼び出せません。
(Ver2.○○使用)
|
新元号に対応したパソコンで、新元号に対応していない古いバージョンのソフトを使用していためだと思われます。
Q太郎のバージョン2.30など2.○○系の古いバージョンのソフトを使用されていると、Windowsの元号変更に関するプログラムに ソフトが対応できません。
新元号に対応したPCで未対応のQ太郎を起動した場合
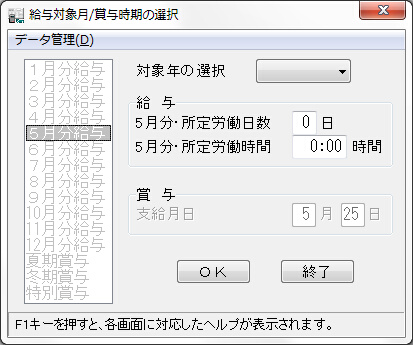
そこで、新元号に対応しているバージョン3.20以降にバージョンアップを行ってソフトをご使用ください。
バージョンアップは、弊社サイトから「Q太郎F(無料版)」をダウンロードし、いままでご使用のQ太郎と同じインストール先(フォルダ)を指定し、
インストールを行ってください。
(古いバージョンのため、ヘルプの「最新バージョンかチェック」からバージョンアップを行うことができません)
また、バージョンアップ前に、バックアップを行われることをおすすめいたします。
(「○月分給与」が非表示であっても、基本的にデータは存在しています)
バージョンアップの方法はこちら( 「よくある質問」の1番の「■ (ソフトをダウンロードしてバージョンアップを行う方法)」)を、
バックアップの方法は( 「よくある質問」の6番)をご参考ください。
◆ いままで古いバージョンを使用されていた場合、
1.源泉徴収税額表が古いデータのままである
(ソフトのバージョンによって税額表の年度は異なる)
2.旧バージョンの時には修正されていなかったバグの修正が新バージョンで行われている
以上のことにより、過去に作成したデータを開くと新しい税額表や端数処理のバグ修正により、
再計算されてしまい所得税などの金額が異なってくることがありますのでお気を付けください。
(再計算された状態で上書き保存されないようお気を付けください)
また、バージョン3.20以降から無料版では
1.従業員の登録数は退職者を含む5人までしかできない
(源太郎でも5人までしか扱えません)
2.複数の会社データ管理の機能が使用できない
3.社員連番の変更機能が使用できない
4.新機能や帳票レイアウトの追加は行われない
(税制変更によるデータ修正等は行われます)
5.メイン画面下部に広告の表示があり、メイン画面のサイズ変更もできない
などの制限がありますのでご了承ください。
(今まで登録されていた社員・会社データについては従来通り使用できます)
|
【関連質問】
1-1.バージョンアップの方法と、無料版→有料版など別ソフトへのデータ移行方法を教えてください。
1-6.バックアップはどうやってすれば良いのですか?
|
|
30.
|
給与明細書や月別一覧で、入力月の「前月分給与」と印刷(表示)されます。どうしてですか。
|
「入力月の前月の給与明細とする」にチェックマークが入っている可能性が高いです。
メニューバー「基本設定」→「会社情報の設定」→「会社情報の設定」画面で「入力月の前月の給与明細とする」にチェックマークが
入っていないか確認してみてください。
こちらにチェックマークが入っていると、給与明細書や月別一覧が前月分給与として印刷されます。
例)「入力月の前月の給与明細とする」にチェックマークが入っている場合、
「9月支給給与」を選択して入力するが、
給与明細書には……「8月分給与明細書」
月別一覧には………「8月分給与一覧 (9月支給)」または「8月分給与一覧 支給日:9月25日」
と印刷(表示)される

|
|
または
|

|
|
|
31.
|
月別一覧に印刷される「支給日」を消すことはできますか。
|
すでに支給日が表示されている場合は、消すこと(非表示にすること)はできませんので、ご了承ください。
その月の「給与明細書」(または「賞与明細書」)を一度でも印刷される前に、
メニューバー「基本設定」→「入力項目の設定」→「入力項目の設定」画面(→「動作条件設定」)の
「給与/賞与明細の支給日を記憶」をクリックしてチェックマークを外し、「OK」ボタンをクリックしてください。
月別一覧に「支給日」が表示(印刷)されなくなります。
【Q太郎F、Q太郎S の場合】 (「入力項目の設定」画面)
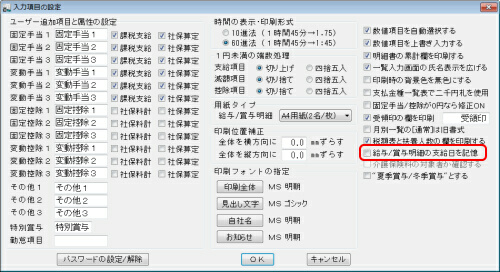
【Q太郎P の場合】 (「入力項目の設定」画面の「動作条件設定」)
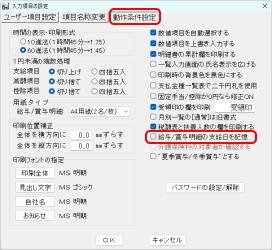
【 補 足 】
「給与/賞与明細の支給日を記憶」にチェックマークが入っている場合、
「○○明細書」を印刷すると「支給日」が記憶され、月別一覧にも「支給日」が印字されるようになります。
(逆に、チェックマークが入っていても「○○明細書」の印刷前に月別一覧を印刷した場合は、
支給日が表示されません)
|
|
|
32.
|
「有休残日数」にマイナスが表示されて正しく計算されません。
|
有給残日数の自動計算は、
前月の「有休残日数」 − 今月の「有休日数」 = 今月の「有休残日数」
のようになります。
そのため、前月の「有給残日数」欄が「0」の状態で、今月の「有休日数」欄を入力すると、「有給残日数」欄がマイナス表示になってしまいます。
【 注 意 】
「有休日数」を入力する前に、今月の「有給残日数」を入力していても、
「有休日数」を入力後に自動計算された数値に「有給残日数」が置き換えられますのでお気をつけください。
|
■「有給残日数」がマイナス表示など意図しない数字になった場合は、
1.今月の「有休日数」を入力後
2.手動で今月の「有給残日数」を入力
してご使用ください。 (必ず上記の順番で行ってください)
今月分に入力された「有給残日数」は今月分ではなく、来月分からの「有給残日数」の計算に使用されます。
今月の残日数が正しく入力されていれば、来月から正しい(マイナス表示されない)「有給残日数」が自動計算されるようになります。
|
|
33.
|
インストールできません。どうすればいいですか。
|
インストールできない可能性としては、セキュリティソフトがQ太郎ソフトをウイルスと判断して、インストールを止めていることが考えられます。
その場合はセキュリティソフトをいったん終了させてから、再度インストールを行ってみてください。
インストールが完了しましたら、セキュリティソフトは必ず元に戻してください。
(セキュリティソフトの詳細については、ご使用のソフトのヘルプなどをご参考ください)
※ソフトがダウンロードができない、また「WindowsによってPCが保護されました」と青い画面が表示される場合は、
「ソフトがダウンロードができない、また「WindowsによってPCが保護されました」と青い画面が表示される場合」もご参考ください。
------------------------------------------------------------------------------------------------------------
◆ご注意ください
------------------------------------------------------------------------------------------------------------
セキュリティソフトが原因だった場合、
1.ソフトの制限が解除されない
2.バージョンアップを行うことができない
以上も起こる可能性があります。
その場合も、セキュリティソフトをいったん終了させてから行ってみてください。
制限が解除されない場合は、こちら( 「よくある質問」の22番)もご参考ください。
------------------------------------------------------------------------------------------------------------
セキュリティソフトが原因でない場合は、
意図しない場所にソフトがインストールされて見つからない可能性も考えられます。
スタートメニューやデスクトップにショートカットが作成されていないか、またソフトがどこかにインストールされていないか検索してみてください。
検索はこちら( 「よくある質問」の5番の「■ Q太郎のインストール先の検索方法」)を参考に下記を検索してみてください。
無料版は CalcSalary2.exe
有料版は QtarouS.exe または、 QtarouP.exe
【関連質問】
1-1.バージョンアップの方法と、無料版→有料版など別ソフトへのデータ移行方法を教えてください。
1-5.給与計算ソフトがどこにインストール(解凍)されているのかわかりません。
1-22.制限が解除されません。【有料版、無料版】
|
|
34.
|
所定労働日数、所定労働時間を変更したのに反映されません。
|
「給与対象月/賞与時期の選択」画面で入力された「所定労働日数」「所定労働時間」は、データ保存後に変更することはできません。
(Q太郎Pバージョン4.01以降は除きます)
「所定労働日数」「所定労働時間」は、最初に保存された数値で固定されます。
「給与対象月/賞与時期の選択」画面で「○月支給給与」が青色で表示されている場合、データは保存されていますので、
その月を再度開く時に、「所定労働日数」「所定労働時間」を入力しなおされても変更することはできませんのでご了承ください。
「所定労働日数」「所定労働時間」を変更される場合は、保存された「○月支給給与」データを一旦削除して、最初から入力し直してください。
【 注 意 】
「○月支給給与」を削除されると、すでに入力していた各社員の勤怠・給与データなども削除されますので
お気をつけください。
|
データの削除は、
・削除する月(「○月支給給与」)を選択した状態で、キーボードの「DEL」キーを押すか、
・削除する月(「○月支給給与」)を選択した状態で、「データ管理」ボタン→「選択データの削除」から削除してください。
(バージョン3.41以降の場合)
「○月支給給与」がデータ未入力の状態(灰色)に戻り、「所定労働日数」「所定労働時間」が入力(変更)できるようになります。
◎バージョン3.41以降の場合の画面(メニューバーに「データ管理」あり)
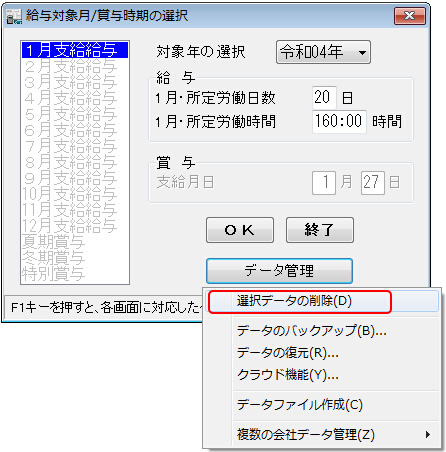
【 Q太郎Pバージョン4.01以降をご使用の場合 】
Q太郎Pバージョン4.01以降をご使用の場合は、
「所定労働日数」「所定労働時間」が異なる一部の社員のみを「明細入力画面」から手修正することができます。
ただし、数値が修正されるだけで、その数値を元に自動計算などは行われませんのでお気を付けください。
修正方法は「明細入力画面」自動計算された金額の修正と同様になります。
( 「よくある質問」の28番をご参考ください)
【関連質問】
1-28.所得税や住民税などを修正することはできますか?(自動計算された金額の修正)
|
|
35.
|
「設定ファイルに書き込みができません」または「ファイルへのアクセスが拒否されました」エラーが表示されて、ソフトが起動できません。
|
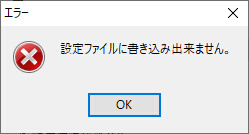
|
または
|
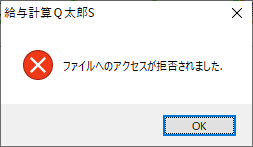
|
「設定ファイルに書き込みができません」または「ファイルへのアクセスが拒否されました」エラー画面が表示された場合、
それぞれ下記ファイルに「読み取り専用」の属性がついている可能性が高いです。
|
「設定ファイルに書き込みができません」の場合
|
「ファイルへのアクセスが拒否されました」の場合
|
|
CalcSalary.ini
|
令和○○年給与・賞与.dat
平成○○年給与・賞与.dat
|
エラーに応じて、それぞれのファイルの「読み取り専用」属性を解除してください。
※なお、「ファイルへのアクセスが拒否されました」エラー画面の場合、
ご使用のセキュリティソフトがアクセスを遮断している可能性があります。
「読み取り専用」属性を解除しても、同じエラー画面が表示される場合は、ご使用のセキュリティソフトの設定を調整してください。
ソフトのインストール時に「圧縮解除経路」(インストール先)を変更させずに指定された場所のままインストール(解凍)している場合には、
「C:¥ Program Data¥OMSLIB¥CalcSalary」
の「CalcSalary」フォルダの中に「CalcSalary.ini」、「CalcSalary」フォルダの中の「Data2」フォルダの中に「令和○○年給与・賞与.dat」などはあります。
ファイルの場所はこちら( 「よくある質問」の5番)をご参考ください。
◎「C:¥ ProgramData¥OMSLIB¥CalcSalary」の フォルダ内
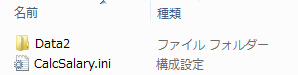
2つの会社を管理、源太郎ソフト使用の場合(例) 下記のようなデータもあり
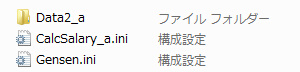
|
⇒
|
◎左画像の「Data2」フォルダ内(例)
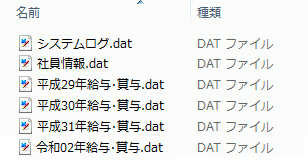
源太郎ソフト使用の場合、下記のようなデータもあり

|
「読み取り専用」の属性を解除する方法 (CalcSalary.iniの場合)
- エクスプローラー画面から、「CalcSalary」フォルダの場所を探し、フォルダを開く。
※エクスプローラ画面は、スタートボタンにマウスカーソルを置き右クリック→エクスプローラを選択するか、
キーボードの左下あたりにある「ウィンドウズ」キー(ウィンドウズのロゴマークが印字されたキー)を
押しながら「 E 」キーを押して開いてください。
「C:¥Program Data¥OMSLIB¥CalcSalary」にフォルダがある場合
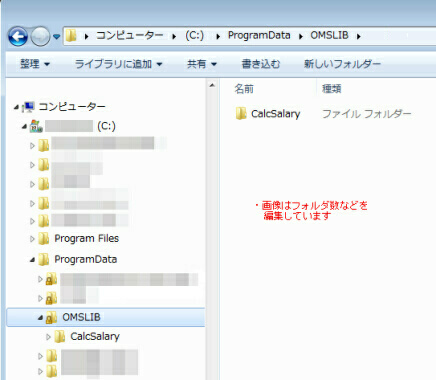
- 「CalcSalary」フォルダの中にある「CalcSalary.ini」をクリックで選択し、
カーソルをのせたまま右クリックし、表示された画面の下部にある「プロパティ」をクリックする。
- 表示された『CalcSalary.iniのプロパティ』画面の「全般」の下部にある、属性の「読み取り専用」をクリックして、チェックマークを外す。
- 「OK」ボタンをクリックして画面を閉じる。
以上で「読み取り専用」属性が解除されます。
状況によっては、こちらを「CalcSalary」フォルダ内の全てのファイルに行ってください。
上記場所にファイルがない場合は、こちら( 「よくある質問」の5番の「■ Q太郎のインストール先の検索方法」)を参考に検索してみてください。
※パソコンの設定によっては「ProgramData」フォルダは表示されていない場合がありますので、パソコンの「フォルダオプションの設定」や
「エクスプローラーのオプション」などから「隠しファイル・フォルダ」が表示されるように変更してください。
【関連質問】
1-5.給与計算ソフトがどこにインストール(解凍)されているのかわかりません。
1-19.「ファイルの末尾以降を読み込みました」とエラーが表示されます。
1-24.「必要な表データファイルが足りません」とエラーが表示されて、ソフトが起動できません。
|
|
36.
|
制限が解除されていない状態(初期状態)に戻ってしまいました。
|
制限が解除されていない状態(初期状態)に戻ってしまった可能性として、
1.「ユーザー登録フォーム」画面にユーザー登録した【電話番号(UserID)】が入力されていない
2.パソコンに2つ以上のソフトがインストールされており、普段使用していないソフトを起動させている
3.セキュリティソフトなどに各データを削除・隔離されている
以上のことが考えられます。
【1.ユーザー登録フォーム」画面にユーザー登録した【電話番号(UserID)】が入力されていない】
メニューバー「ヘルプ」→「ユーザー登録」→「ユーザー登録フォーム」画面の【電話番号(UserID)】に、
ユーザー登録された【電話番号(UserID)】が入力されているかどうかを確認してください。
間違いなく入力されていることが確認できたら、インターネットにつながった状態でソフトを再起動してみてください。
制限が解除された状態に戻るはずです。
【 注 意 】
1.セキュリティソフトが通信を止めている場合があります。
その場合は、セキュリティソフトをいったん終了させてから、再度ソフトを再起動させてみてください。
(セキュリティソフトはあとで必ず元に戻してください)
2.入力していたはずの「ユーザー登録フォーム」画面が未入力(初期状態)になっていた場合、
セキュリティソフトなどに「CalcSalary.ini」ファイルが削除された可能性があります。
その場合、一緒に記憶されていた「入力項目の設定」や「印刷項目の設定」などの設定も、
初期状態に戻りますのでお気を付けください。
(同様のことが起こらないようにセキュリティソフトの設定を調整してください)
|
同じパソコン内に2つ以上ソフトがインストールされていないか、また普段使用していない別のソフトを起動していないかなどを 確認してください。
(有料版をご使用の方は、無料版を起動していないか確認してください)
こちら( 「よくある質問」の5番の「■ Q太郎のインストール先の検索方法」)を参考にパソコン内に2つ以上ソフトがインストールされて
いないかを検索して確認してみてください。
無料版…「CalcSalary2.exe」
有料版…「QtarouS.exe」 または 「QtarouP.exe」
2つ以上ソフトがインストールされていた場合は、 普段使用していないソフトのショートカットの名前を変更するなど間違いがないように調整してください。
【 注 意 】
ソフトをアンインストールされる場合、ソフトのインストール先によっては、いままで作成したデータも一緒に
削除されてしまう恐れもあります。
万が一に備えてデータのバックアップを行われてからソフトのアンインストールを行われることをおすすめいたします。
|
「入力項目の設定」や「印刷項目の設定」、「ユーザー登録フォーム」画面などの設定を記録した 「CalcSalary.ini」 や、
作成した給与データ 「令和06年給与・賞与.dat」 などがセキュリティソフトに削除・隔離されている可能性があります。
隔離されただけであれば、データを元のフォルダに戻すことで復元できますので、データを検索してみてください。
検索方法は( 「よくある質問」の5番の「■ Q太郎のインストール先の検索方法」)をご参考ください。
※一度でもソフトを起動させた場合、「CalcSalary.ini」や「令和○年給与・賞与.dat」は新しく作成されます。
本来のフォルダに上記データが存在する場合は、元のデータではない可能性が高いですので、お気をつけください。
データが見つかった場合は元の場所(フォルダ)にデータを戻してください。
【給与・賞与データなどの場所】
ソフトのインストール時に「圧縮解除経路」(インストール先)を変更させずに指定された場所のままインストール(解凍)している場合、
「令和○年給与・賞与.dat」などのデータは、「C:¥ ProgramData¥OMSLIB¥CalcSalary」に保存されます。
◆「C:¥ ProgramData¥OMSLIB¥CalcSalary」のフォルダ内にあるデータ:
「CalcSalary.ini」
「Data2」フォルダ
「システムログ.dat」 (Ver.2.50以降にあります)
「源泉徴収(元号○年).dat」 (源太郎ソフトも使用している場合にあります)
「社員情報.dat」 (設定によりない場合もあります)
「平成○年給与・賞与.dat」 (作成した年の数だけあります)
「令和○年給与・賞与.dat」 (作成した年の数だけあります)
※複数の会社情報を管理している場合は、「Data2_a」フォルダや「CalcSalary_a.ini」なども存在します。
◎「C:¥ ProgramData¥OMSLIB¥CalcSalary」の フォルダ内
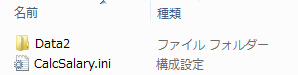
2つの会社を管理、源太郎ソフト使用の場合(例) 下記のようなデータもあり
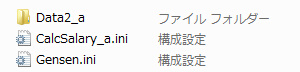
|
⇒
|
◎左画像の「Data2」フォルダ内(例)
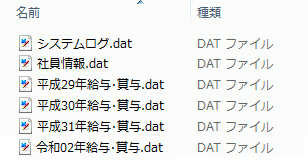
源太郎ソフト使用の場合、下記のようなデータもあり

|
データが見つからない(削除されていた)場合は、会社情報や社員情報などを最初から入力しなおしてご使用ください。
その場合データの入力は過去のデータから順々に行ってください。
(会社情報の設定なども一番古い過去データから入力してください)
当月分などを入力後に過去月を入力されますと台帳や累計などが正常に反映されませんので、お気を付けください。
詳細はこちら( 「よくある質問」の12番)をご参考ください。
【 注 意 】
データが削除された原因がセキュリティソフトなどの設定だった場合、今後も同じことが起こりますので、
セキュリティソフトなどの設定を調整してください。
|
【関連質問】
1-5.給与計算ソフトがどこにインストール(解凍)されているのかわかりません。
1-12.新規登録した社員のデータが一部、給与台帳に反映されていません。また累計にもその一部が含まれていません。
(修正した過去月のデータが反映されない場合)
1-22.制限が解除されません。【有料版、無料版】
|
|
37.
|
賞与はどこから入力したらよいのですか?
|
「給与対象月/賞与時期の選択」画面の「○月支給給与」の下にある「○○賞与」を選択後、表示された「賞与」画面から入力してください。
1.「給与対象月/賞与時期の選択」画面の「○○賞与」をクリックすると右側の「賞与」項目の「支給月日」が入力可能性になる。
2.「支給月日」に月日を入力後、OKボタンをクリックする。
以上で「賞与」の入力画面が表示されます。
※未入力の賞与を選択時は入力済み給与データの内で最新の月の会社情報と社員名簿情報を引き継ぎます。
また、賞与に使用する項目は、賞与入力画面のメニューバー「基本設定」→「印刷項目の設定」→「給与/賞与明細」→
『賞与明細書印刷項目の設定』画面から
必要な項目をクリックして使用項目に設定してください。
(背景に薄く色がかかっている項目は未使用設定になります)
詳細はこちら( 「よくある質問」の3番)をご参考ください。
なお、賞与入力画面から社員情報を変更することはできませんのでお気を付けください。(給与入力画面で変更してください)
【 注 意 】
「入力項目の設定」画面にある「特別賞与」欄は「給与対象月/賞与時期の選択」画面の「特別賞与」の名称を変更する項目になります。
◎「入力項目の設定」画面の左下「特別賞与」欄
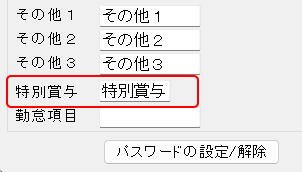
|
⇒
|
◎「給与対象月/賞与時期の選択」画面の「特別賞与」
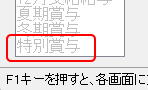
|
そのため上記で項目名を変更しても、「印刷項目の設定」の『給与明細書印刷項目の設定』画面では項目として表示されず、
給与明細入力画面にも表示されませんのでお気を付けください。
|
【関連質問】
1-3.明細書や明細入力画面に設定した項目が表示されません。どうしてですか?
|
|
38.
|
クラウド機能の使い方がわかりません。【有料版】
|
まずは、クラウド機能を「使用する」設定を行い、機能を有効にしてください。
1.「給与対象月/賞与時期の選択」画面の「データ管理」ボタンをクリック後、「クラウド機能」を選択する。
2.表示された「クラウド機能」画面で「使用する」をクリック後、ソフトを再起動する。
3.ソフト再起動後、「クラウド機能」画面を表示させると、「使用する」「有効(有効期限:無し)」になっている。
(有効期限無しは有料版のみです)
以上でクラウド機能を使用できるようになります。
クラウドにデータのバックアップを行う場合、
1.「クラウド機能」画面で「圧縮時のパスワード」を設定する。
(パスワードは、不明になっても弊社では対応できませんので、必ずメモしてください)
2.「クラウドにバックアップ」をクリックする。
3.「クラウド機能」画面の「バックアップ日付」に、日付けが表示される。
以上で現在の給与データなどがクラウドにバックアップされます。
データの復元は、「クラウドから復元」をクリックして行ってください。
【 注 意 】
1.複数の会社情報を管理している場合は、オリジナルデータ(最初に登録した会社)から行ってください。
他からは「データ管理」の「クラウド機能」は非表示になり選択できません。
2.「圧縮時のパスワード」は、不明になっても弊社では対応できませんので、必ずメモしてください。
3.「クラウドにバックアップ」「クラウドから復元」時に、「Windowsファイアウォール」の警告が表示された場合は、
「アクセスを許可する」をクリックしてください。
許可しなかった場合は、クラウド機能は使用できなくなりますのでお気を付けください。
また、必要に応じてご使用のセキュリティソフトの設定も調整してください。
|
※クラウド機能は、外部サービスを使用するため、何らかのネット障害でデータが消えてしまう恐れもございます。
万が一に備えて、USBなど手元にも必ずバックアップデータを残しておいてください。
【関連質問】
1-6.バックアップはどうやってすれば良いのですか?
|
|
39.
|
定額減税はどうすればよいですか?
|
※定額減税には、
「Q太郎P(64ビット版専用)バージョン4.03以降」のみ対応しています。
「Q太郎S」「Q太郎F(無料版)」は、定額減税に対応していませんのでご了承ください。
【 Q太郎Pバージョン4.03以降(定額減税に対応しているソフト)の場合 】
◎まずは、Q太郎Pを最新バージョンにしてご使用ください。
バージョン4.02以前では「定額減税額」の機能はありませんのでお気をつけ下さい。
(バージョンアップ方法はこちら( 「よくある質問」の1番)をご参考ください)
・基本操作は、
【所得税】
1.「社員情報の編集」画面の「定額減税額」欄に減税額を入力する。
2.「給与(賞与)明細書の印刷」画面の「メモ編集」に「定額減税額は{$TeiGen}円です。」と入力する。
【住民税】
1.「社員情報の編集」画面で「住民税(6月)」に、定額減税対象者には「0」を入力する。
2.「社員情報の編集」画面で「住民税(以外)」に、8月以降の金額(固定された金額)を入力し、
(端数が徴収される)7月の支払い月は、「明細入力」画面から「住民税」欄の修正を行う。
(詳細は 【 住民税の定額減税について 】をご参考ください)
以上になります。
※追加された項目 (Q太郎P バージョン4.03以降)
1.「社員情報の編集」画面に「定額減税額」欄の追加
(「令和06年5月支給給与」から表示)
2.「明細書の印刷」画面の「メモ編集」に「定額減税額は{$TeiGen}円です。」入力で減税額を明細書に印刷
3.「明細入力」画面の右下に「定額減残(前回)」と「所得税額(本来)」を表示
(「令和06年6月支給給与」から表示)
4・「印刷」に「所得税定額減税表」を追加
◎定額減税額関連の機能は、対象期間中のみの表示(機能)になります。
一部機能は「令和06年5月支給給与」からでも表示されますが、
「令和06年6月支給給与」からでないと表示されない機能もありますのでお気をつけ下さい。
|
1.「社員情報の編集」画面に「定額減税額」欄の追加 (「令和06年5月支給給与」から表示)
(「社員情報の編集」画面は、メイン画面で社員選択後、「社員修正」ボタンをクリックするか、
メニューバー「社員情報」→「社員情報の修正」をクリックで表示されます)
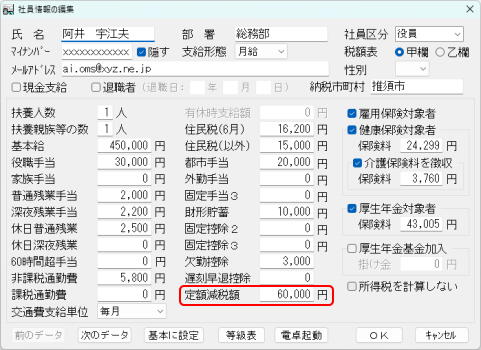
・「社員情報の編集」画面の「定額減税額」欄には、減税額を入力してください。
月次減税を行わない場合は、「0」を入力してください。
(対象期間の途中の月から定額減税に対応したソフトに変更した場合は、使用し始めの月までの減税残額を、
使用し始めの月の「社員情報の編集」画面に入力していただければ、その金額から計算が行われます)
※「定額減税額」欄は、「令和6年5月支給給与」から定額減税対象期間中のみに表示されます。
それ以外の月では表示されません。
2.「明細書の印刷」画面の「メモ編集」に「定額減税額は{$TeiGen}円です。」入力で減税額を明細書に印刷

|
⇒
|
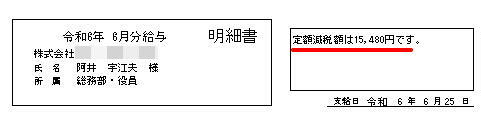
|
・「給与(賞与)明細書の印刷」画面の「メモ編集」に「定額減税額は{$TeiGen}円です。」と入力すると、明細書の右上枠に
自動計算された減税額が印刷(表示)されます。
※メモ編集の内容は全社員に反映され、一部社員のみ印刷しない、などを行うことはできません。
減税額残が0になった場合は、「定額減税額は0円です。」と印刷(表示)されます。
3.「明細入力」画面の右下に「定額減残(前回)」と「所得税額(本来)」を表示 (「令和06年6月支給給与」から表示)
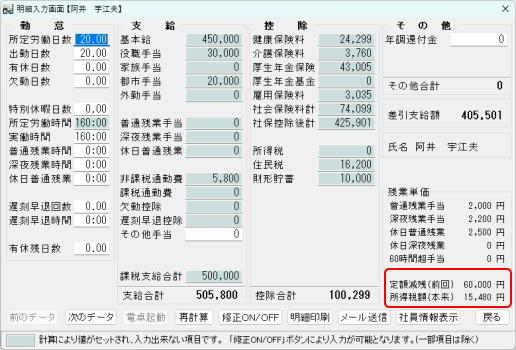
・「明細入力」画面の右下に「定額減残(前回)」と「所得税額(本来)」が表示されます。
確認用のため、明細書に項目としては、印刷(表示)されません。
※明細書への記載は、上記2の「明細書の印刷」画面の「メモ編集」欄をご使用ください。
「定額減税額は{$TeiGen}円です。」の金額部分に、「所得税額(本来)」の金額が印字(表示)されます。
4・「印刷」に「所得税定額減税表」を追加
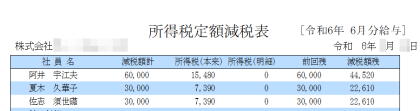
・メニューバー「印刷」→「所得税定額減税表」から各社員の減税額残等を確認、または印刷できます。
※「所得税定額減税表」は、「令和6年6月支給給与」から定額減税対象期間中のみに表示されます。
それ以外の月では表示できません。
 【 重 要 】 減税計算がおかしくなる場合と、戻す方法
【 重 要 】 減税計算がおかしくなる場合と、戻す方法

下記の場合、所得税の定額減税計算が再計算されますので、重々お気をつけください。
元に戻す方法は、 【再計算された定額減税計算を元に戻す方法】をご参考ください。
【同じ月に給与と賞与データがあり、先に保存されたデータを再表示させた(開いた)場合】
同じ支給月の給与と賞与データを作成・保存後、先に保存された給与または賞与データを再表示する(開く)と、
所得税の定額減税計算が再計算されてしまいます。
◎「明細入力」画面や「一覧入力」画面を開いたり、「所得税定額減税表」を表示させると、
再計算されるようです。
(元に戻す方法は、 【再計算された定額減税計算を元に戻す方法】をご参考ください)
(例)
1.7月支給日の「7月分給与」を作成し、保存する。
2.次に同じ7月支給日の「夏期賞与」を作成し、保存する。
→ここで「夏期賞与」の「所得税定額減税表」を確認すると通常通り、
先に保存した「7月分給与」の「減税額残」が、「夏期賞与」の「前回額」に表示される。
3.先に保存した「7月分給与」のデータを開く(再表示させる)と、賞与データを元に定額減税が
再計算され、最初の(本来の)結果と異なってしまう。
→この時に「データ保存」を行ってしまうと、再計算された間違った金額が保存されてしまい
次月からの減税額などがおかしくなってしまいますので、重々お気をつけください。
※同じ支給月に給与と賞与データがない場合や、同じ支給月に、給与と賞与データがあっても、
先に保存されたデータを開かない(再表示しない)場合は、再計算されません。
当月分のデータ保存後、過去月のデータを修正すると、所得税の定額減税計算などが再計算されます。
またその修正データ以降のデータの累計などもおかしくなります。
(元に戻す方法は、 【再計算された定額減税計算を元に戻す方法】をご参考ください)
【 注 意 】
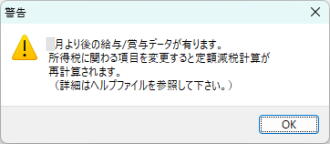
上記のような「○月より後の給与/賞与データが有ります。」の警告画面は、
定額減税計算が行われたデータの過去月を表示させると、必ず表示されます。
こちらが表示されたからといって、必ずしも再計算されているわけではありませんが、
条件しだいで再計算は行われますので、元々の内容と相違ないか確認してください。
※過去月閲覧終了時に「データが変更されています。保存しますか?」と表示されたら要注意です。
なにも修正されていないなら、データの保存は行わないでください。
|
 【再計算された定額減税計算を元に戻す方法】
【再計算された定額減税計算を元に戻す方法】
1.再計算されて減税額などがおかしくなった給与または賞与データより 後に作成された、 全ての給与または賞与データを丸ごと削除する。
(入力された金額などを消すのではなく、その給与または賞与データそのものを削除します)
(例:7月給与保存→夏期賞与保存→7月給与を開くで7月給与の減税額などがおかしくなった場合は、
「夏期賞与」データをまるごと削除する)
データの削除は、
「給与対象月/賞与時期の選択」画面で、「○月支給給与」または「○○賞与」を選択した状態で、 「データ管理」ボタン→「選択データの削除」をクリックしてください。
(削除する月を選択した状態で、キーボードの「DEL」キーを押しても削除できます)
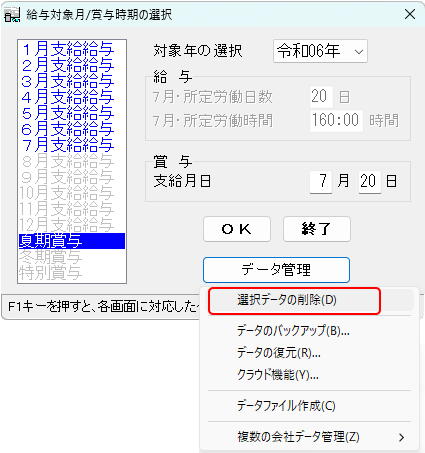
2.データ削除後、減税額などがおかしくなった給与または賞与データを再度開いてメイン画面を表示させる。
3.「一覧入力」ボタンをクリックし、表示された「一覧入力画面」で全社員を表示後、画面を閉じる。
(この時に、定額減税が再計算されます)
3.データを保存し、メニューバー「印刷」→「所得税定額減税表」などを表示して、
定額減税の計算が正しく戻っているかを確認する。
4.手順1で削除したデータを再入力する。
以上のようになります。
【 注 意 】
・手順1で削除したデータが多数ある場合は、必ず支給日順にデータを再入力してください。
(例:7月給与支給日と8月給与支給日の間に「夏期賞与」がある場合、
7月給与→夏期賞与→8月給与、の順に入力してください。
順番が異なると、定額減税計算や累計が正しく計算されません)
・再度、同じ支給月の給与と賞与データがある場合に、先に保存されたデータを開き、
「明細入力」画面や「一覧入力」画面を開いたり、「所得税定額減税表」を表示させると、
同じことが起こりますので、お気をつけ下さい。
|
【 Q太郎F、Q太郎S(定額減税に未対応のソフト)の場合 】
Q太郎F、Q太郎Sは定額減税に未対応のため、ご自身で減税額を計算し、手修正を行ってください。
・基本操作は、
【所得税】
1.ご自身で計算した金額を「明細入力画面」で直接入力して修正する。
2.エクセルなどで「定額減税額」を印刷(表示)したものを作成し、別紙で明細書に添付する。
【住民税】
1.「社員情報の編集」画面で「住民税(6月)」に、定額減税対象者には「0」を入力する。
2.「社員情報の編集」画面で「住民税(以外)」に、8月以降の金額(固定された金額)を入力し、
(端数が徴収される)7月の支払い月は、「明細入力」画面から「住民税」欄の修正を行う。
(詳細は 【 住民税の定額減税について 】をご参考ください)
以上になります。
【所得税】の定額減税を行う場合は、
1.勤怠データなどを入力後、自動計算された「所得税」欄の金額から自身で減税額の計算を行い、
その金額を「明細入力画面」の「所得税」欄に直接入力して修正する。
(所得税など自動計算された金額の修正は( 「よくある質問」の28番)をご参考ください)
2.明細書に「定額減税額」が記載されないため、エクセルなどで「定額減税額」を印刷(表示)したものを作成し、
別紙で明細書に添付する。
以上を行ってください。
【 住民税の定額減税について (Q太郎P、Q太郎F、Q太郎S) 】
住民税に関しては、追加された機能はありません。
住民税の定額減税は、
「社員情報の編集」画面で「住民税(6月)」に定額減税対象者には「0」を入力し、
7月以降は、固定された金額になるまで毎回「社員情報の編集」画面で「住民税(以外)」欄を入力しなおしていただいてもかまいませんが、
下記方法をおすすめいたします。
1.「社員情報の編集」画面の「住民税(6月)」に定額減税対象者には「0」を入力し、
「住民税(以外)」に8月以降の金額(固定された金額)を入力する。
(例:8月から同じ額の場合は、8月からの金額(住民税)を「住民税(以外)」に入力する)
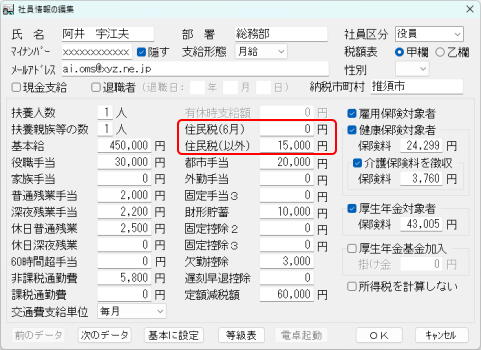
(メイン画面で社員選択後、「社員修正」ボタンをクリックするか、
メニューバー「社員情報」→「社員情報の修正」をクリックで「社員情報の編集」画面は表示されます)
2.端数が徴収される7月の支払い月(「住民税(以外)」に入力された金額と異なる月)は、
「明細入力」画面から手動で「住民税」欄の金額を修正する。
(修正方法の詳細は( 「よくある質問」の28番)をご参考ください)
以上を行ってください。
【関連質問】
1-1.バージョンアップの方法と、無料版→有料版など別ソフトへのデータ移行方法を教えてください。
1-28.所得税や住民税などを変更することはできますか?(自動計算された金額の修正)
|
|
40.
|
「同じ月の給与/賞与データが有ります」または「○月より後の給与/賞与データが有ります」の警告画面が表示されました。
|
上記のような「同じ月の給与/賞与データが有ります〜」や「○月より後の給与/賞与データが有ります〜」の警告画面は、
定額減税計算が行われたデータの過去月を表示させると、必ず表示されます。
こちらが表示されたからといって、必ずしも定額減税が再計算されてしまうわけではありませんが、
「明細入力」画面や「一覧入力」画面を開いたり、「所得税定額減税表」を表示させた場合は、
再計算が行われるようですので、お気をつけください。
【 注 意 】
過去月閲覧終了時に「データが変更されています。保存しますか?」と表示されたら要注意です。
再計算が行われている可能性が高いです。
なにも修正されていないなら、データの保存は行わないでください。
|
再計算される条件、
1.【同じ月に給与と賞与データがあり、先に保存されたデータを開いた(再表示させた)場合】
・先に保存された給与または賞与データの
「明細入力」画面や「一覧入力」画面を開いたり、「所得税定額減税表」を表示させると、再計算されるようです。
給与明細書の印刷やメール送信、給与台帳などの印刷だけの場合は、再計算されません。
(なにも修正されていないなら、終了時にデータの保存は行わないでください)
2.【データ保存後、過去月の所得税に係わる項目を修正した場合】
・当月分のデータ保存後、過去月のデータを修正すると、所得税の定額減税計算などが再計算されます。
以上があります。
詳細や、元に戻す方法は下記URL先か( 「よくある質問」の41番)をご参考ください。
【 重 要 :減税計算がおかしくなる場合と、戻す方法 】
【関連質問】
1-39.定額減税はどうすればよいですか?
1-41.定額減税の「減税額残」などがおかしくなりました。どうすればよいですか?(定額減税計算を元に戻す方法)
|
|
41.
|
定額減税の「減税額残」などがおかしくなりました。どうすればよいですか?(定額減税計算を元に戻す方法)
|
定額減税に対応したソフトをご使用の場合、
1.【同じ月に給与と賞与データがあり、先に保存されたデータを開いた(再表示させた)場合】
・先に保存された給与または賞与データの
「明細入力」画面や「一覧入力」画面を開いたり、「所得税定額減税表」を表示させると、定額減税が再計算されるようです。
給与明細書の印刷やメール送信、給与台帳などの印刷だけの場合は、再計算されません。
(なにも修正されていないなら、終了時にデータの保存は行わないでください)
2.【データ保存後、過去月の所得税に係わる項目を修正した場合】
・当月分のデータ保存後、過去月のデータを修正すると、所得税の定額減税計算などが再計算される。
以上のようなことが起こります。
1の例)
給与・賞与が同じ7月にあり、先に保存された7月給与データを賞与データ保存後に開き、
「明細入力」画面を再表示させたことにより、再計算されたおかしくなった状態
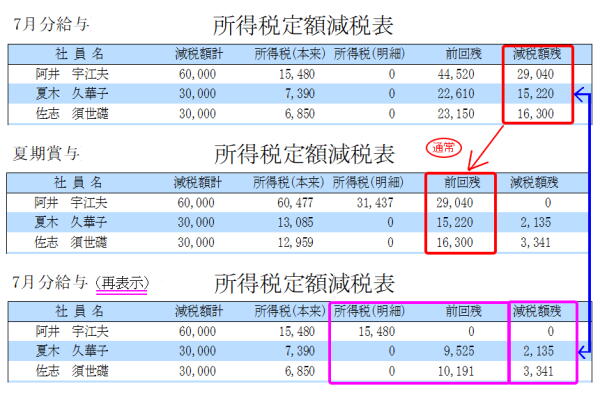
【定額減税計算を元に戻す方法】
1.再計算されて減税額などがおかしくなった給与または賞与データより 後に作成された、
全ての給与または賞与データを丸ごと削除する。
(入力された金額などを消すのではなく、その給与または賞与データそのものを削除します)
(例:7月給与保存→夏期賞与保存→7月給与を開くで7月給与の減税額などがおかしくなった場合は、 「夏期賞与」データをまるごと削除する)
データの削除は、
「給与対象月/賞与時期の選択」画面で、「○月支給給与」または「○○賞与」を選択した状態で、 「データ管理」ボタン→「選択データの削除」をクリックしてください。
(削除する月を選択した状態で、キーボードの「DEL」キーを押しても削除できます)
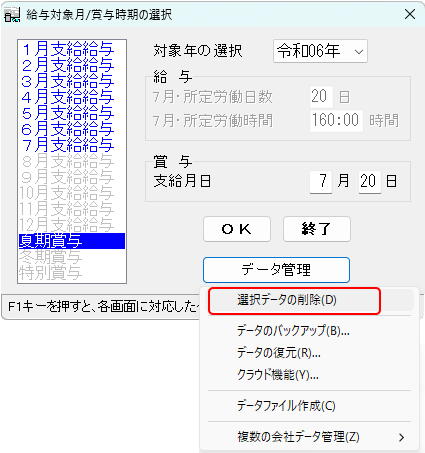
2.データ削除後、減税額などがおかしくなった給与または賞与データを再度開いてメイン画面を表示させる。
3.「一覧入力」ボタンをクリックし、表示された「一覧入力画面」で全社員を表示後、画面を閉じる。
(この時に、定額減税が再計算されます)
4.データを保存し、メニューバー「印刷」→「所得税定額減税表」などを表示して、
定額減税の計算が正しく戻っているかを確認する。
5.手順1で削除したデータを再入力する。
以上のようになります。
【 注 意 】
・手順1で削除したデータが多数ある場合は、必ず支給日順にデータを再入力してください。
(例:7月給与支給日と8月給与支給日の間に「夏期賞与」がある場合、
7月給与→夏期賞与→8月給与、の順に入力してください。
順番が異なると、定額減税計算や累計が正しく計算されません)
・再度、同じ支給月の給与と賞与データがある場合に、先に保存されたデータを開き、
「明細入力」画面や「一覧入力」画面を開いたり、「所得税定額減税表」を表示させると、
同じことが起こりますので、お気をつけ下さい。
|
【関連質問】
1-39.定額減税はどうすればよいですか?
1-40.「同じ月の給与/賞与データが有ります」または「○月より後の給与/賞与データが有ります」の警告画面が表示されました。
|
 よくある質問の回答
よくある質問の回答
 よくある質問の回答
よくある質問の回答